Erstellen eines Windows-Speicherabbilds bei Systemfehlern
| ID: 18021501 Sprache: DE, EN Komponenten: EgoSecure Server, EgoSecure Agenten Betriebssystem: Windows |
AUFGABENSTELLUNG
Windows-Speicherabbild konfigurieren, um ein vollständiges Speicherabbild zu erzeugen. Das Speicherabbild benötigen Sie, um Hilfestellung beim Einfrieren, Abstürzen oder Hängenbleiben des Systems zu erhalten.
Voraussetzung
Ausreichend vorhandener Festplattenspeicher, um ein Komplettabbild des Arbeitsspeichers (Memorydump) zu erstellen.
LÖSUNG
Konfigurieren Sie die Windows-Einstellungen zur Erzeugung eines vollen Speicherabbilds. Sofern benötigt, starten Sie zusätzlich die Treiberüberprüfung, um das Speicherabbild zu erzeugen. Reproduzieren Sie zuvor aufgetretene Bluescreen bei Bedarf manuell.
Übermitteln Sie die erzeugten Debuginformationen an den EgoSecure-Support.
Umfang des Windows-Speicherabbilds anpassen
- Öffnen Sie die Windows-Systemsteuerung und suchen Sie nach Erweiterte Systemeinstellungen (Windows 10).
- Klicken Sie im Register Erweitert des Fensters Systemeigenschaften unter Starten und Wiederherstellen auf Einstellungen.
- Wählen Sie im Dialogfenster Starten und Wiederherstellen im Auswahlmenü Debuginformationen speichern den Eintrag Vollständiges Speicherabbild aus.
Deaktivieren Sie die Option Automatischen Neustart durchführen.
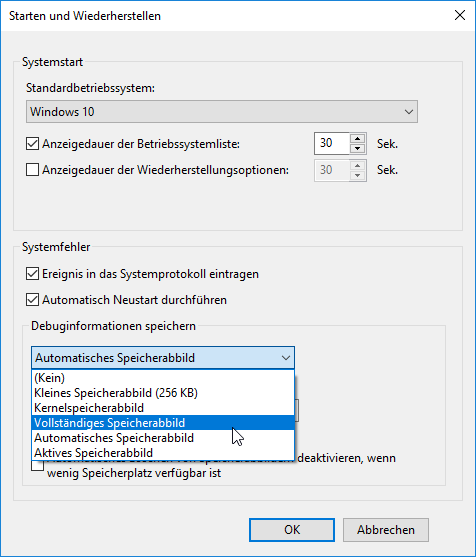
- Stellen Sie sicher, dass ausreichend Festplattenspeicher zur Verfügung steht, um den Arbeitsspeicher abzubilden.
- Starten Sie den Computer neu.
Treiberüberprüfung starten
Mit der Treiberüberprüfung führen Sie eine Art Stresstest durch, um Fehler zu reproduzieren und ein Speicherabbild zu erzeugen. Siehe dazu: Driver Verifier (Microsoft-Dokument zur Treiberüberprüfung, englisch) Die Reihenfolge der Befehle im Treiberüberprüfungs-Manager kann unter Windows 7 von der folgenden Beschreibung abweichen.
- Falls sich Windows nicht normal starten lässt: Starten Sie ggf. im abgesicherten Modus.
- Öffnen Sie die Windows-Eingabeaufforderung und geben Sie verifier ein.
⇒ Der Treiberüberprüfungs-Manager öffnet sich. - Wählen Sie Benutzerdefinierte Einstellungen erstellen (für Entwickler) aus und klicken Sie auf Weiter.
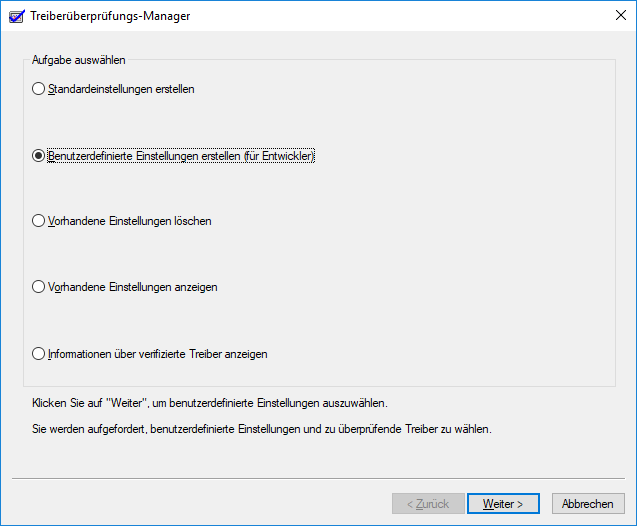
- Wählen Sie aus der Liste der Einstellungen alle Einstellungen bis auf Simulation geringer Ressourcen nach dem Zufallsprinzip und Systematische Simulation geringer Ressourcen aus (Windows 7: Option Simulation geringer Ressourcen) und klicken Sie auf Weiter.
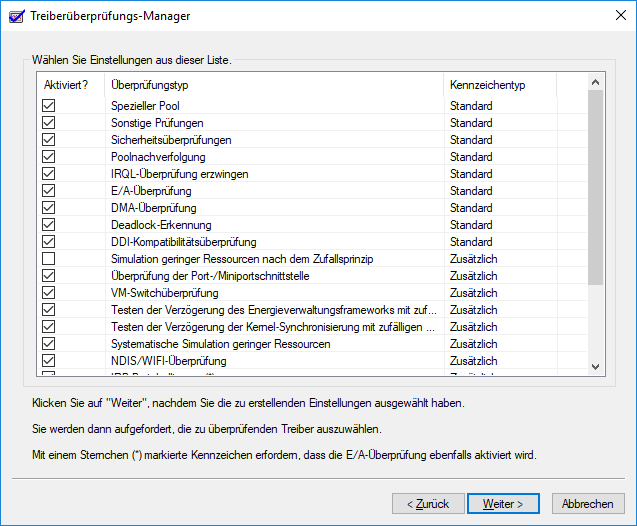
- Wählen Sie die Option Treiber aus einer Liste wählen aus und klicken Sie auf Weiter.

- Falls bekannt, wählen Sie die Treiber der Anwendung aus, die im Zusammenhang mit dem Problem steht.
Wählen Sie außerdem alle EgoSecure-Treiber aus. Dies können je nach Version und Betriebssystem folgende sein:
esaccctl.sys, esaccctlfe.sys, esndislwf.sys, escdflt.sys, esndis.sys, eswfpfltwlh.sys, eswfpflt.sys, eswpdflt.dll und eswpdfltco.dll.
Wenn die Treiber nicht aufgelistet sind, klicken Sie auf Nicht geladene(r) Treiber zur Liste hinzufügen und wählen die genannten Treiber aus.
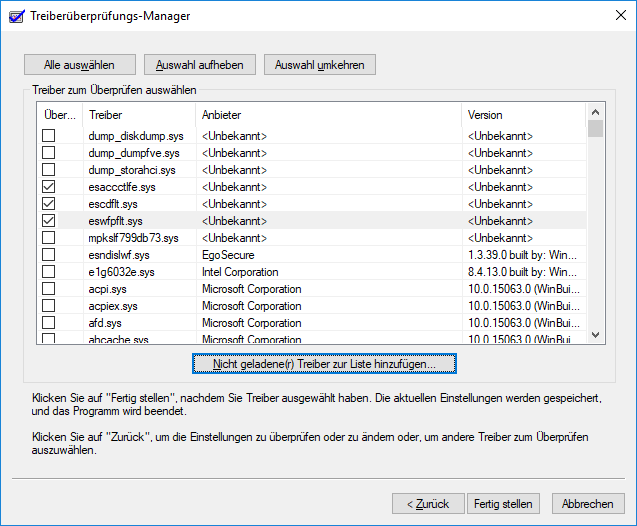
- Starten Sie den Computer im normalen Modus neu.
⇒ Wenn Sie zuvor Probleme mit Bluescreens hatten: Tritt der Bluescreen beim Neustart nicht wieder auf, müssen Sie ihn manuell auslösen, damit das nötige Speicherabbild erstellt wird.
Bluescreen manuell reproduzieren
Sie können Windows so konfigurieren, dass Sie einen Bluescreen über die Tastatur erzwingen können.
Folgende Windows-Versionen unterstützen dieses Feature:
- Windows Server 2003 SP1 mit KB244139, Server 2003 SP2 oder neuer
- Windows Server 2008 SP1 mit KB971284, Server 2008 SP2 oder neuer
- Windows Vista SP1 KB971284, Vista SP2 oder neuer
- Windows 7 oder neuer
Siehe dazu: Forcing a System Crash from the Keyboard (Microsoft Docs)
Bluescreen per Tastatur auslösen
- Wenn Sie eine USB-Tastatur verwenden:
Legen Sie folgenden Wert an unter dem Registryschlüssel HKEY_LOCAL_MACHINE\SYSTEM\CurrentControlSet\services\kbdhid\Parameters
Name:CrashOnCtrlScroll
Typ:REG_DWORD (32bit)
Wert:1 - Wenn Sie eine PS2-Tastatur verwenden:
Legen Sie folgenden Wert an unter dem Registryschlüssel HKEY_LOCAL_MACHINE\SYSTEM\CurrentControlSet\services\i8042prt\Parameters
Name:CrashOnCtrlScroll
Typ: REG_DWORD (32bit)
Wert:1 - Wenn Sie Windows 7 verwenden:
Legen Sie zusätzlich die folgenden beiden Werte an unter dem Registryschlüssel HKEY_LOCAL_MACHINE\SYSTEM\CurrentControlSet\Control\CrashControl
Name:CrashDumpEnabled
Typ:REG_DWORD (32bit)
Wert:1
Name:AlwaysKeepMemoryDump
Typ:REG_DWORD (32bit)
Wert:1 - Starten Sie den Computer neu.
- Warten Sie etwa 2 Minuten, bis das Problem erneut aufkommt.
- Halten Sie die rechte STRG-Taste gedrückt und drücken Sie dann zweimal die ROLLEN-Taste.
⇒ Das System erzeugt den Bluescreen mit dem Stop-Code MANUALLY_INITIATED_CRASH und erstellt das Speicherabbild. - Um den Befehl zum Auslösen eines Bluescreens per Tastatur wieder zu deaktivieren, setzen Sie den zuvor angelegten Registrywert CrashOnCtrlScroll von 1 auf 0 oder löschen Sie diesen.
Debuginformationen übermitteln
Übermitteln Sie folgende Dateien an den EgoSecure-Support:
- Memorydump: Datei memory.dmp im Verzeichnis C:\windows
- EgoSecure-Logdateien (Debugmodus) des Severs und des betroffenen Agenten
Siehe dazu: Hilfe bei technischen Problemen erhalten: Logdateien aufbereiten
Beachten Sie, dass die Daten aufgrund ihrer Größe nicht per Mail übermittelt werden können. Stellen Sie die Daten zum Download zur Verfügung oder wenden Sie sich an den Support, um einen FTP-Zugang zu erhalten.