Erste Schritte mit EgoSecure Data Protection SaaS
| ID: 19061801 Sprache: DE, EN Komponenten: EgoSecure Console, EgoSecure Agenten Betriebssystem: Windows |
EgoSecure Data Protection SaaS einrichten
Für das Einrichten von EgoSecure Data Protection SaaS benötigen Sie die folgenden Daten:
- EgoSecureConsole.exe bzw. EgoSecureConsoleWin32.exe
- Authentifizierungs-Zertifikat für die Konsole, inkl. Passwort
- Passwort des Authentifizierungs-Zertifikats für Clients
- Zugangsdaten zum EgoSecure Server, EgoSecure-Login
Zertifikate, Passwörter und Logindaten sind in Ihrem Welcome Package enthalten.
Die EgoSecure Console laden Sie im Matrix42 Marketplace herunter (Login erforderlich).
Konsole starten
- Importieren Sie das Konsolen-Zertifikat für den aktuellen Windows-Benutzer. Anleitung
- Starten Sie die Datei EgoSecureConsole.exe bzw. EgoSecureConsoleWin32.exe.
⇒ Das Anmeldefenster der Konsole öffnet sich. - Geben Sie die Server-Verbindungsdaten im Feld Server und Port ein.
- Klicken Sie auf das Schloss im Feld Server.
⇒ Es öffnet sich ein Fenster, in dem Sie das Zertifikat bestätigen müssen. - Bestätigen Sie mit OK.
⇒ Das Schloss im Feld Server wird nun grün dargestellt. - Aktivieren Sie die Checkbox EgoSecure Anmeldung verwenden.
- Geben Sie die Logindaten ein, die Sie erhalten haben.
- Klicken Sie auf OK.
⇒ Die Konsole ist jetzt einsatzbereit. Es öffnet sich der Willkommensdialog für erste Schritte.
⇒ Wenn Sie den Verzeichnisdienst Azure AD einsetzen, können Sie diesen jetzt über die Konsole einrichten. Siehe dazu: Azure AD in EgoSecure Data Protection SaaS einrichten
Client-Komponente EgoSecure Agent installieren
- Gehen Sie in der Konsole zu Installation | EgoSecure Agenten | MSI-Paket generieren.
- Aktivieren Sie im Abschnitt MSI-Paketpfad die Option Anderer Speicherort und klicken Sie auf Durchsuchen, um einen Speicherort für das MSI-Paket auf dem Computer auszuwählen.
- Aktivieren Sie im Abschnitt Einstellungen des MSI-Paketes die Option Authentifizierungszertifikat hinzufügen und geben Sie das Passwort für das Zertifikat ein.
- Nehmen Sie bei Bedarf weitere Einstellungen vor.
- Klicken Sie auf Generieren.
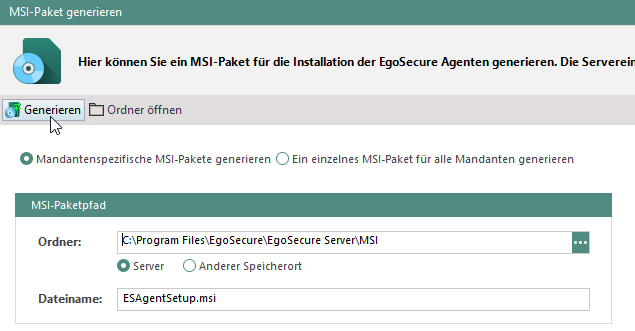
- Installieren Sie das MSI-Paket
- lokal auf dem Client: das Authentifizierungs-Zertifikat wird automatisch importiert. Geben Sie das zugehörige Passwort während der Installation ein.
- über Softwareverteilung oder Gruppenrichtlinie: das Authentifizierungs-Zertifikat wird automatisch importiert. Übergeben Sie das Passwort des Zertifikats über folgende Skriptparameter:PKCS12_PASS ="MeinPasswort"
Wenn Sie den Verzeichnisdienst Azure AD verwenden, können Sie Agenten nach der Verzeichnisdienst-Synchronisation auch über das Menü Installation der Console installieren.
⇒ EgoSecure Agent ist jetzt installiert und verbindet sich mit dem EgoSecure Server. Der Client-Computer und der am Agenten angemeldete Benutzer erscheinen in der Konsole unter Benuterverwaltung beziehungsweise Computerverwaltung. Sie können jetzt Produkte aktivieren und Rechte verwalten.
In der EgoSecure-Schnellstartanleitung finden Sie Informationen zu den nächsten Schritten:
- Produkte für Benutzer und Computer aktivieren
- Client-Einstellungen anpassen
- Standardrichtlinien konfigurieren
Weitere Dokumente und Handbücher finden Sie hier: Dokumente und Handbücher