Migration zu EgoSecure Data Protection SaaS
| ID: 19081301 Sprache: DE, EN Komponenten: EgoSecure Console, EgoSecure Agenten Betriebssystem: Windows |
Zu EgoSecure Data Protection SaaS migrieren
Sie haben die Möglichkeit, Ihre bestehende EgoSecure-Konfiguration in EgoSecure Data Protection SaaS zu integrieren. Hierzu exportieren Sie zunächst die bestehende Datenbank, damit die Matrix42 AG diese in Ihre neue EgoSecure Data Protection SaaS-Umgebung importieren kann. Anschließend weisen Sie den Agenten den neuen Server über die EgoSecure Console zu.
Beachten Sie, dass der Supervisor-Account Ihrer bestehenden EgoSecure-Konfiguration nach der Migration nicht mehr verfügbar ist! Um den Zugriff auf EgoSecure nach der Migration zu gewährleisten, legen Sie unter Administration | Super-Administrator - Werkzeuge | Administratoren & Bereiche die notwendigen Super-Administrator-Konten für die Administratoren in Ihrem Unternehmen an.
Alternativ bietet die Matrix42 AG Ihnen eine Neukonfiguration von EgoSecure Data Protection SaaS als Dienstleistung an. Diese kann per Remote Assistance Paket gebucht werden. Für weitere Informationen fragen Sie bei Ihrem zuständigen Vertriebsmitarbeiter der Matrix42 AG oder bei Ihrem Matrix42 Partner nach.
Datenbank über SQL Management Studio exportieren
- Klicken Sie in Microsoft SQL Server Management Studio im Objekt-Explorer mit der rechten Maustaste auf Ihre Datenbank und wählen Sie Tasks | Skripts generieren… aus dem Kontextmenü.
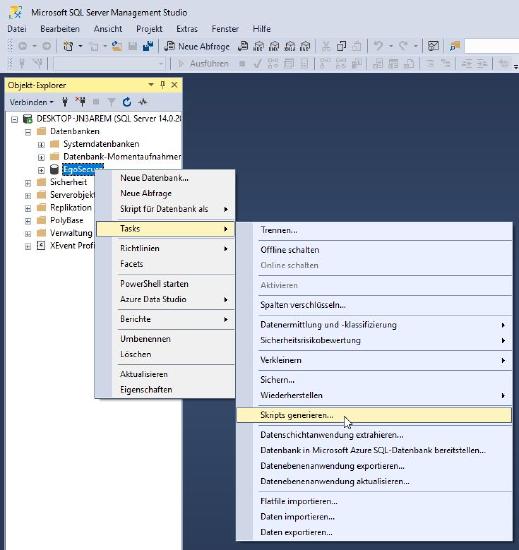
⇒ Das Dialogfenster Skripts generieren erscheint.
- Klicken Sie auf Weiter.
- Stellen Sie sicher, dass die Option Skripterstellung für gesamte Datenbank und alle Datenbankobjekte aktiviert ist, und klicken Sie auf Weiter.
- Klicken Sie unter Dateiname auf den Button, um das Verzeichnis auszuwählen, in das Sie die Datenbank exportieren möchten.
- Klicken Sie auf Erweitert.
⇒ Das Dialogfenster Erweiterte Skripterstellungsoptionen erscheint.
- Nehmen Sie die folgenden Einstellungen vor:
- Wählen Sie ggf. unter Skripterstellung für Serverversion die Version Ihres Servers aus.
- Wählen Sie unter Skripterstellung für Trigger, Skripterstellung für Indizes und Skripterstellung für Primärschlüssel jeweils die Option True.
- Wählen Sie unter Dateitypen, für die ein Skript erstellt wird die Option Schema und Daten.
- Klicken Sie auf OK, um das Dialogfenster zu schließen, und klicken Sie anschließend auf Weiter, bis das Fenster Skripts speichern erscheint.
⇒ Das SQL-Skript Ihrer Datenbank wird im gewählten Verzeichnis generiert.
- Klicken Sie auf Fertig stellen.
- Übergeben Sie das generierte SQL-Skript der Datenbank an die Matrix42 AG.
⇒ Ihre Datenbank wird von der zuständigen Abteilung der Matrix42 AG in Ihre EgoSecure Data Protection SaaS-Umgebung importiert, sodass Sie Ihre bestehende Konfiguration in EgoSecure beibehalten können. Die Matrix42 AG wird die Ihnen vorab mitgeteilten Änderungen der Konfiguration vornehmen, damit eine einwandfreie Nutzung von EgoSecure Data Protection SaaS möglich ist.
Alle Konfigurationsänderungen und Aufzeichnungen während des Prozesses des Datenbankumzugs werden in der Datenbank nicht erfasst.
Neuen Server über MSI-Paket zuweisen
- Importieren Sie das Konsolen-Zertifikat für den aktuellen Windows-Benutzer. Anleitung
- Starten Sie die EgoSecure Management Console und wählen Sie über das Schloss im Feld Server das Konsolen-Zertifikat aus.
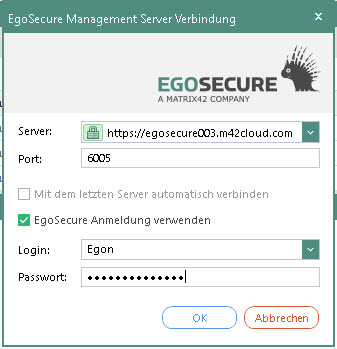
⇒ Das Schloss im Feld Server wird nun grün dargestellt. - Geben Sie die Verbindungsdaten des neuen EgoSecure Data Protection SaaS-Servers ein und verbinden Sie sich mit der Console.
- Generieren Sie unter Installation | EgoSecure Agenten | MSI-Paket generieren ein neues MSI-Paket.
- Wechseln Sie zu Administration | Clientverwaltung | Clienteinstellungen und aktivieren Sie unter Globale Client-Einstellungen | Polling die Option Polling-Modus aktivieren.
- Wechseln Sie zur Rechteverwaltung und wählen Sie Standardrechte (Rechner) oder wählen Sie den gewünschten Rechner aus der Verzeichnisdienst-Struktur.
- Aktivieren Sie im Abschnitt Einstellungen | Polling-Modus die Option Aktivieren, um die Agenten immer im Polling-Modus agieren zu lassen, oder Auto, um Polling vom Server bei Bedarf aktivieren zu lassen.
- Laden Sie das generierte MSI-Paket auf Ihr lokales System herunter.
- Kopieren Sie das MSI-Paket in das MSI-Verzeichnis des alten Servers Ihrer Infrastruktur.
- Öffnen Sie die EgoSecure Console Ihres alten EgoSecure Servers und klicken Sie unter Installation | EgoSecure Agenten | Installation/Update auf Installieren/Aktualisieren.
⇒ Der alte Server verteilt die Informationen des neuen Servers an die Clients. Die Clients werden dem neuen Server zugewiesen.