Reports
Gilt für EMv6 & EMv7
Reports
Über Reports werden Computer gesucht, welche bestimmten Kriterien entsprechen. Als Grundlage für diese Reports dienen die Elemente aus dem Inventar.
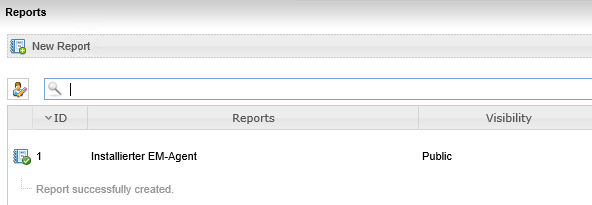
Bestehende Reports können erneut ausgeführt oder die Ergebnisse eingesehen werden. Hier ist auch ein Export in ein Excel-Dateiformat möglich. Zudem können vorhandene Reports bearbeitet werden.
Beim Erstellen eines neuen Reports wird zuerst bestimmt, welche Computer mit in den Report aufgenommen werden. Dabei gibt es die Möglichkeit, dediziert Computer auszuwählen, auf die Active Directory-Struktur zuzugreifen oder eine Computergruppe auszuwählen. Danach besteht die Chance, dediziert Computer aus der Auswahl heraus zu nehmen.
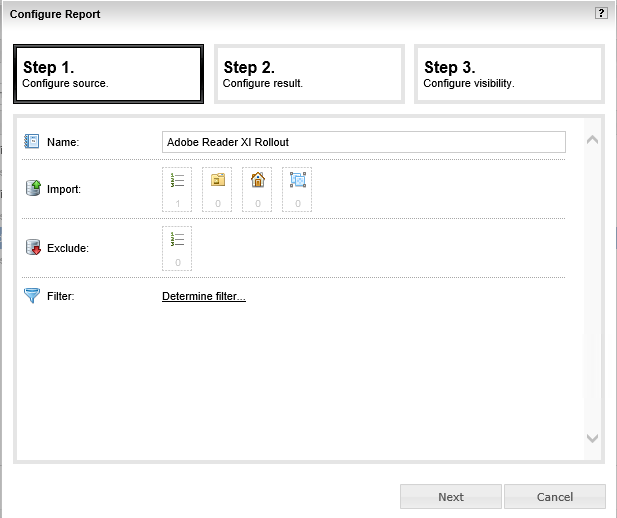
Anschließend wird mit Filtern definiert, welche Computer letzendlich im Report angezeigt werden. Dies kann beispielsweise ein Filter auf die installierte Version des EM-Agents sein. Mit Klick auf die im hinteren Bereich ersichtliche Lupe werden alle Inhalte der zugehörigen Tabelle der EM-Datenbank aufgelistet.
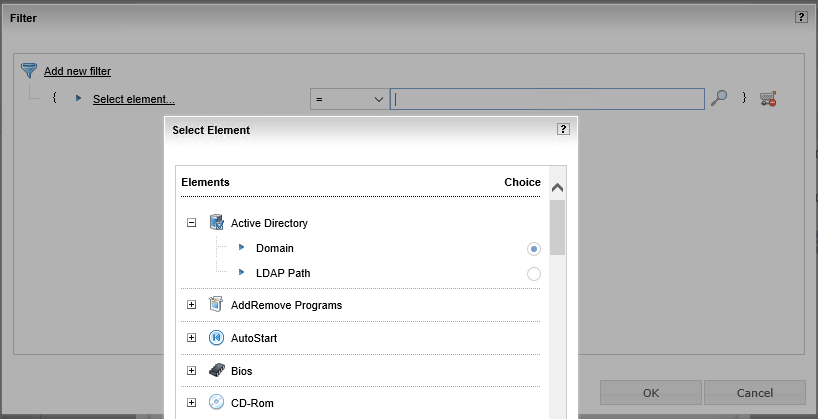
In Step 2 wird zwischen 2 Ausgabetypen unterschieden:
- Inventory Ergebnis
- Soll-Ist Vergleich
Je nachdem, welcher Ausgabetyp ausgewählt wird, verändert sich die Maske des 2. Steps. Bei einer einfachen Ausgabe von Inventory-Ergebnissen in einer herunterladbaren Excel-Liste sieht das Fenster wie folgt aus.
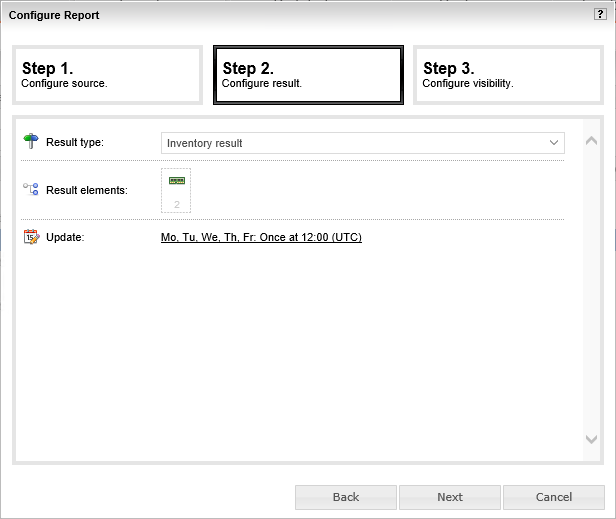
Dabei werden die bekannten Inventory-Felder ausgewählt, die als Ergebnis gewünscht sind und es wird ggf. ein Zeitplaner auf den Report gesetzt, damit er sich automatisch aktualisiert.
Bei einem Soll-Ist Vergleich verändert sich das Fenster wie folgt:
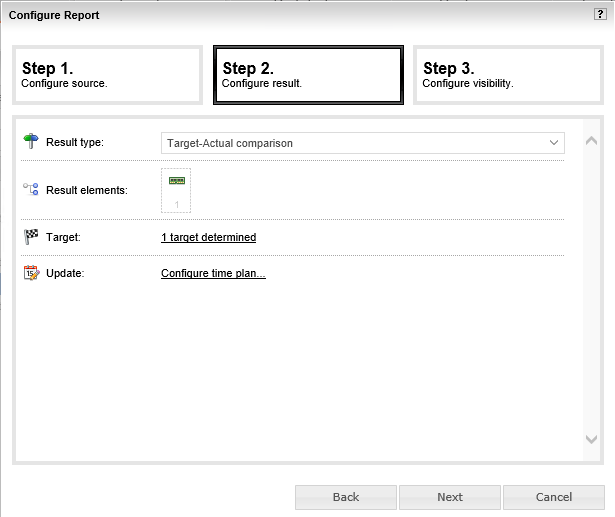
Neben den bekannten Inventory-Elementen, die neben dem Zeitplaner zur Auswahl stehen, wird hier zusätzlich ein Ziel ausgewählt. Dabei öffnet sich ein neues Fenster und eine vergleichbare Ansicht wie bei dem Filter öffnet sich.

Im letzten Step wird die Sichtbarkeit des Reports festgelegt.
Die Berechnung und Kalkulation eines Reports unterteilt sich in unterschiedliche Steps, die wie folgt aussehen:
1. Calculate affected computers...
Ermittelt alle Computer welche durch die Auswahl im Menü zum Report gehören...
...und zieht alle Rechner die ausgeschlossen wurden ab.
Dies ist die Gesamtmenge aller Computerobjekte die in diesen Report fallen.
2. Calculate temporary result...
Ermittelt alle Rechner, die durch einzelne Teile des Filters möglicherweise in den Report gehören. Dieser Zwischenschritt geschieht, um die Menge an Daten, die man aus der DB (EM und SCCM) liest, möglichst gering zu halten.
3. Calculate final result...
Ermittelt das Endergebnis für den Report. Hier werden die Rechner,die im vorherigen Schritt berechnet wurden, mit den Daten, die man im Report ausgeben will durchgerechnet.
4. Calculate members of report...
Ermittelt die Members und ausgeschlossenen Computerobjekte (durch die Filter) für die Anzeige im Status.
5. Create Excel file...
Hier wird die Excel Datei erzeugt.