Empirum 21.0 - Installationshandbuch
Über Matrix42 Workplace Management
Mit Matrix42 Empirum können sämtliche vernetzte Endgeräte und Softwarebestände eines Unternehmens effizient verwaltet und von zentraler Stelle aus verfügbar gemacht werden. Die modular aufgebaute Software Suite ist vollständig datenbankbasierend und ermöglicht über die zentrale Managementkonsole die intuitive Bedienung aller Funktionalitäten: auf diese Weise können alle Bestandteile eines Systems – Betriebssystem, Applikationen sowie persönliche Einstellungen und Dateien – mit Matrix42 Empirum komfortabel verteilt, installiert oder modifiziert werden. Auch das sichere Löschen aller Daten zum Ende der Nutzungszeit gehört zum Leistungsspektrum.
Diesen so genannten Lifecycle-Ansatz vereint Matrix42 Client Management konsequent mit einem ausgereiften, rollenbasierenden Konfigurationsmanagement. Per Drag & Drop kann man die unternehmensweiten Systeme und User beliebig gruppieren und ihnen anschliessend die jeweils vorgesehene Software zuweisen. Die so definierten Konfigurationsstandards lassen sich innerhalb einer Verwaltungsgruppe vererben und gestatten es, auch in dezentralen IT-Umgebungen einheitliche, leicht zu pflegende Strukturen zu schaffen. Das vollständig integrierte Patch-Management sichert die Endgeräte und Server gegen Angriffe auf bekannte Schwachstellen, ohne den Administrationsaufwand zu erhöhen. Installations- und Rollout-Prozesse können dank umfangreicher Skalierungs- und Monitoring-Funktionen variabel gesteuert und überwacht werden.
Matrix42 Client Management lässt sich sowohl vollständig als auch als modulare Ergänzung in bestehende IT-Infrastrukturen und andere IT-Managementlösungen integrieren. Die zentralisierte Inventarisierung aller Systeme in Verbindung mit einem konsolidierten Berichtswesen und Alarm-Management schafft die Grundlage, um mit Matrix42 Client Management die eigene IT-Infrastruktur so transparent wie möglich zu machen. Über Veränderungen am Arbeitsspeicher eines Computers wird der Administrator mittels Inventarisierungshistorie und Alarm-Mechanismen genauso zeitnah informiert, wie über fehlgeschlagene Installationen oder die neuesten Patches von Microsoft.
Vorkenntnisse
Wir setzen voraus, dass Sie mit Grundfunktionen von Windows vertraut sind. Insbesondere sollten Sie Kenntnisse über die Registry und Netzwerkfunktionalität verfügen.
Schreibkonventionen
Folgende Schreibkonventionen werden verwendet:
- Menüs, Ordner, Funktionen, Hardwarebeschriftungen, Schalterstellungen, Systemmeldungen etc. werden kursiv dargestellt.
Beispiel:
Stellen Sie den Schalter auf off. - Menüs, Funktionen und Unterfunktionen werden durch ">“ voneinander getrennt.
Beispiel:
Wählen Sie Datei > Öffnen. - Tasten, die Sie gleichzeitig gedrückt halten sollen, werden durch ein Plus-Zeichen verbunden.
Beispiel:
Drücken Sie Alt+A.
Wichtige Textstellen
Wichtige Textstellen sind am Rand mit Symbolen versehen, die folgende Bedeutung haben:
Enthält Informationen, die beachtet werden müssen, um Schaden an Hardware oder Software zu verhindern.
Enthält wichtige allgemeine oder zusätzliche Informationen zu einem bestimmten Thema.
Benennt Voraussetzungen, die erfüllt sein müssen, damit die nachfolgenden Handlungsschritte durchgeführt werden können.
Hinweise zur Installation
Die Matrix42 Empirum Produkte
Matrix42 Empirum ist eine homogene Device-Management-Suite, die aus verschiedenen Produkten besteht. Alle Produkte sind Eigenentwicklungen der Firma Matrix42 AG und lassen sich beliebig kombinieren bzw. separat oder in Kombination mit anderen Managementlösungen verwenden. Die konsequente Eigenentwicklung der verwendeten Technologien ermöglicht eine weitaus tiefere Integration, als es durch marktübliche Einbindung von OEM-Produkten möglich ist. Der maximale Nutzen eröffnet sich dem Anwender daher vor allem bei der Verwendung der Produkte im Verbund.
 |
Software Management | Automatisierte Softwareverteilung, Paketierung und Installation |
 |
Inventory | Unternehmensweite Inventarisierung von Hard- und Software, Reporting, Analyse der Applikationsnutzung und Device Discovery |
 |
OS Installer | Automatisierte Betriebssysteminstallation und -migration nach beliebigen Szenarien und Verfahren, dynamische Hardwareerkennung |
 |
Personal Backup | Vollständiges Desaster Recovery persönlicher Arbeitsumgebungen auf Knopfdruck, Profilmigration |
 |
Boot Konfigurationen | Erstellen Sie WinPE basierten PXE Boot-Images, oder offline Boot-Images (USB-Stick) für die automatisierte Betriebssysteminstallation. |
 |
Variablen Konfigurationen | Frei definierbare Sets an Variablen, die dann den Konfigurations- oder Zuweisungsgruppen zugewiesen werden können. |
 |
Ansichten Designer | Maßgeschneiderte Ansicht der Softwarepakete für verschiedene Zielgruppen zur vereinfachten Zuweisung |
 |
Patch-Management | Umfassende Lösung zum Erkennen und Beheben von Sicherheitslücken für Microsoft und auch Nicht-Microsoft Produkte |
Matrix42 Client Management Architektur
Die gesamte Suite wird zentral über die Matrix42 Client Management Console (EMC) bedient. Alle Module kommunizieren miteinander über die zugrundeliegende MS-SQL-Datenbank. Um das Gesamtsystem performant und skalierbar zu gestalten, wurde die Kommunikation mit den durch Matrix42 Client Management verwalteten Knoten (Computer, Benutzer) von der Datenbank entkoppelt und auf Steuerdateien verlagert. Somit können sehr viele Systeme gleichzeitig in einer Datenbank verwaltet werden, ohne einen zentralen Engpass in der Kommunikation zu riskieren.
Produktübergreifend ist Matrix42 Client Management so ausgelegt, dass möglichst jede vorhandene Infrastruktur (Netzwerk, Standorte, Domänen, ADS, …) direkt abzubilden und zu verwalten ist. Die Kommunikation mit bestehenden Managementsystemen wird dadurch maßgeblich vereinfacht.
Akzeptieren der Lizenzbedingungen
Bitte lesen Sie diese Lizenzbedingungen sorgfältig, bevor Sie die Software installieren. Durch die Installation der Software auf einem Computersystem erklären Sie sich mit diesen Vertragsbedingungen einverstanden. Wenn Sie mit den Lizenzbedingungen nicht einverstanden sind, dürfen Sie die Software nicht installieren. Geben Sie in diesem Falle alle Teile des erworbenen Produktes einschließlich des beiliegenden schriftlichen Materials und der Verpackung unverzüglich an Matrix42 oder die Firma, bei der Sie das Produkt erworben haben, zurück. Wenn Sie den Lizenzbedingungen nicht zustimmen, ist es Ihnen untersagt, die Software zu kopieren, zu behalten oder zu verwenden.
Systemvoraussetzungen
Auf der Matrix42 Installations-DVD finden Sie im Verzeichnis Manual einen Verweis zu unseren Systemvoraussetzungen. Stellen Sie die dort beschriebenen Voraussetzungen für die nachfolgende Installation sicher.
Vorgehensweise bei der Installation von Matrix42 Client Management
In den folgenden Abschnitten wird beschrieben, wie Sie Matrix42 Empirum auf einem Windows Server installieren. Bei dieser Beschreibung wird von einer Erstinstallation von ausgegangen.
Weitere Dokumentation
Weitere Informationen finden Sie in den folgenden Dokumentationen:
- Produkthilfen
- Schulungsunterlagen
- Web-Serviceportal für Supportkunden
- Online-Hilfe unter https://helpfiles.matrix42-web.de/20...42_WebDocu.htm
Matrix42 Online
Haben Sie Fragen zu unseren Produkten?
Wollen Sie Ihre Arbeitsabläufe verbessern?
- Dann besuchen Sie uns doch im Internet. Sie finden uns unter der Adresse:
https://www.matrix42.com/de - Ein offenes Forum erreichen Sie unter:
Deutsch - User Forum (matrix42.com) - Anregungen und Wünsche über Produkterweiterungen können Sie in unserem Ideen Portal äußern:
Ideas for Matrix42 Products
Matrix42 Client Management unter Windows installieren
Start der Installation
Bei der Installation auf einem Server (z.B. 2016/2019) muss zuerst das .NET 3.5 Framework über den Server Manager > Add Roles and Features installiert werden. Das .NET 4 Framework wird automatisch installiert. Nach der Installation von .NET Framework wird ein Neustart benötigt. Nach dem Anklicken der Neustartaufforderung wird wieder der Autorun-Dialog angezeigt. Es findet kein automatischer Neustart statt!
- Mounten Sie die ISO-Datei als DVD Laufwerk. Sofern für Ihr DVD-Laufwerk die AutoRun-Funktion aktiviert ist, wird der Installations-Assistent automatisch gestartet. Alternativ starten Sie den Installations-Assistenten, indem Sie im Quellverzeichnis der DVD, die Datei Autorun.cdz auf die Datei Autorun.exe ziehen, oder diese als Administrator starten.
- Wählen Sie die zu installierende Sprachversion durch Klicken auf die entsprechende Flagge.
- Klicken Sie auf Installation.
- Klicken Sie auf Datenbankinstallation, um die Systemanforderungen zu überprüfen und optional die MS-SQL Server 2014 Express Datenbank zu installieren.
Bei der gemeinsamen Nutzung der Komponenten von Matrix42 Empirum und den Workplace Management Komponenten (Service Store) wird empfohlen, nicht die Express Edition mit erweiterten Diensten zu verwenden, da der Service Store nur vollwertige SQL-Installationen unterstützt. Für weitere Informationen lesen Sie die Systemvoraussetzungen.
- Das Programm prüft und installiert notwendige Systemupdates und installiert den Microsoft MS-SQL Server 2014 Express with Advanced Services.
- Bestätigen Sie das Standard-Verzeichnis für die MS-SQL Datenbanken, oder geben Sie ein von Ihnen festgelegtes Verzeichnis ein:
- Bestätigen Sie das Fenster mit OK.
Die Microsoft MS-SQL Server 2014 Express Datenbank wird installiert. Die Installationsroutine von MS-SQL Server 2014 Express zeigt die zu installierenden und die bereits installierten Komponenten an.
Sie erhalten die Bestätigung der erfolgreichen Installation der für MS-SQL Server 2014 erforderlichen Komponenten. - Gehen Sie zurück in den Installationsdialog und klicken Sie auf Installation.
- Lesen Sie den Lizenzvertrag genau durch.
- Wenn Sie mit den Lizenzbedingungen einverstanden sind, bestätigen Sie diesen Dialog mit Ja.
- Geben Sie hier das Installationsverzeichnis an, Sie können die Vorgabe übernehmen oder aber ein anderes lokales Laufwerk auswählen (beispielsweise D:\Empirum). Das Zielverzeichnis muss in jedem Fall Empirum heißen, es wird während der Installation erstellt.
- Klicken Sie auf Weiter.
- Tragen Sie in die entsprechenden Felder Ihren Firmennamen und die Lizenznummer ein. Für eine Demo- oder Testinstallation tragen Sie den Lizenzschlüssel DEMO ein, andernfalls den Ihnen vorliegenden Lizenzschlüssel.
- Klicken Sie auf Weiter und die Installation wird gestartet.
- Nach erfolgreicher Installation sehen Sie einen Dialog, den Sie mit OK bestätigen.
Hinweis zu benötigten Rechten für die Datenbankerstellung
Beim Aktualisieren der Datenbank ist nicht die SQL-Serverrolle sysadmin notwendig. Es wird nur die dbo Rolle (Database Owner) benötigt.
Bei der initialen Erstellung von Datenbanken (EmpLocations, Standort-Datenbank) wird zusätzlich die Serverberechtigung CREATE ANY DATABASE oder die Rolle dbcreator benötigt.
Erstellen der Standortverwaltungsdatenbank (EmpLocations)
Unter MS-SQL ist es möglich, zwischen Datenbank-Authentifizierung oder Windows-Authentifizierung zu wählen.
Datenbanken unter MS-SQL mit Datenbank-Authentifizierung
- Starten Sie Matrix42 DBUtil über das Desktopsymbol
 Matrix42 DBUtil, oder über Start > Programme > Empirum > Tools > Matrix42 DBUtil.
Matrix42 DBUtil, oder über Start > Programme > Empirum > Tools > Matrix42 DBUtil. - Klicken Sie auf Erstellen, um die EmpLocations Datenbank anzulegen.
Die Datenbank EmpLocations dient zur Standortverwaltung. In dieser Datenbank werden die Namen der Standorte hinterlegt. Diese können dann in einem zusätzlichen Fenster in der Matrix42 Client Management Console angezeigt und ausgewählt werden. - Bestätigen Sie diesen Dialog mit Ja, damit die Datenbank EmpLocations mit zugehörigem Datenbanksystemnamen (Database System Name - DSN) erstellt wird. Sie gelangen in den Dialog zur Anmeldung an den Datenbankserver:
- Geben Sie hier die Parameter zum Erstellen der EmpLocations Datenbank an:
- Datenbankserver\Instanzname:
Hostname (oder IP-Adresse) des Datenbankservers mit Instanzname
Bitte beachten: An den Datenbankservernamen muss der Instanzname angehängt werden; bei Verwendung der MSSQL Express Datenbank ist dies <ServerName>\Empirum. - Datenbankbenutzername:
sa - Passwort:
Bei der Installation mit MS-SQL Server 2014 Express lautet das Passwort Matrix42.Empirum für den Benutzer sa, es kann später geändert werden. - Windows Authentifizierung
Wird das Häkchen vor Windows Authentifizierung verwenden gesetzt, erfolgt die Anmeldung an Matrix42 DBUtil generell nur noch über die Windows Authentifizierung (siehe Kapitel Datenbanken unter MS-SQL mit Windows-Authentifizierung).
- Datenbankserver\Instanzname:
- Wenn sich der Datenbankserver auf einem anderen Server als dem Matrix42 Client Management-Server befindet, setzen Sie den Haken Anmeldung am Remote Computer und geben die Windows-Anmeldeinformationen ein. Der hier verwendete Benutzer muss auf dem Betriebssystem des Zielservers administrative Rechte haben.
- Wenn die Meldung Pfad zu den SQL Datendateien konnte nicht ermittelt werden angezeigt wird, bestätigen Sie diese mit OK. Sie werden dann aufgefordert, den Pfad zu den Datendateien anzugeben. Es wird dann versucht, die Datenbanken zu erstellen.
Sollten Sie den Fehler "SQL-Server existiert nicht oder der Zugriff wurde verweigert" erhalten, überprüfen Sie Ihre angegebenen Benutzerdaten. - Um das Passwort für den Benutzer sa zu ändern gehen Sie wie folgt vor:
Loggen Sie sich mit dem Benutzernamen sa und dem Standard Passwort Matrix42.Empirum über Matrix42 DBUtil an. Klicken Sie anschliessend auf Aktionen > Benutzerverwaltung > EmpLocations.
Es öffnet sich das Dialogfenster der Benutzerverwaltung. Hier wählen Sie den Benutzer sa aus und klicken auf Bearbeiten. Im nächsten Dialog haben Sie die Möglichkeit, das Passwort für den Benutzer sa zu ändern. - Die EmpLocations Datenbank wird erstellt, Sie gelangen wieder in das Fenster Matrix42 DBUtil Anmeldung.
- Klicken Sie auf Anmelden, um sich an der zuvor erstellten EmpLocations Datenbank anzumelden. Die Anmeldung von DBUtil erfolgt immer über die EmpLocations – DSN.
Sie gelangen in den Hauptdialog von Matrix42 DBUtil.
Nun können Sie die Datenbank(en) für Ihre(n) Matrix42 Standort(e) erstellen, Tabellen und Funktionen anlegen und die Empirum Dienste für den ausgewählten Standort installieren. - Wählen Sie Menü Aktionen >
 Standort erstellen.
Standort erstellen.
Es wird nach dem Datenbankserver für den neuen Standort gefragt.
Als Datenbank-Benutzername geben Sie sa und als Passwort Matrix42.Empirum für die MS-SQL Server 2014 Express Datenbank an.- Datenbankserver\Instanz:
Hostname (oder IP-Adresse) des Datenbankservers gefolgt vom Namen der Instanz. - Datenbankbenutzername:
sa - Passwort:
Bei der Installation mit MS-SQL Server 2014 Express lautet das Passwort Matrix42.Empirum für den Benutzer sa, es kann später geändert werden. - Windows Authentifizierung
Wird das Häkchen vor Windows Authentifizierung verwenden gesetzt, erfolgt die Anmeldung an der Standortdatenbank generell nur noch über die Windows Authentifizierung (siehe Kapitel Datenbanken unter MS-SQL mit Windows-Authentifizierung).
- Datenbankserver\Instanz:
- Wenn sich der Datenbankserver auf einem anderen Server als dem Matrix42 Client Management Server befindet, setzen Sie den Haken Anmeldung am Remote Computer und geben die Windows-Anmeldeinformationen ein. Der hier verwendete Benutzer muss auf dem Betriebssystem des Zielservers administrative Rechte haben.
- Anschließend geben Sie den Namen für diesen Standort (z. B. Frankfurt) und optional eine Beschreibung an.
- Klicken Sie auf Fertig stellen.
Der neue Standort wird jetzt in der Standortliste angezeigt. Nun müssen noch die Tabellen und Funktionen in der Datenbank erstellt werden. - Wählen Sie Menü Aktionen >
 Tabellen erstellen.
Tabellen erstellen. - Markieren Sie Lokal unter Empirum Server und bestätigen Sie mit OK.
- Lokal
Sie befinden sich direkt am zuerst installierten Empirum Server (Master, Zentrale Datenbank). - Remote
Sie erstellen weitere Standortdatenbanken, die Quelldateien dieser Standorte befinden sich auf einem entfernten Computer. Geben Sie hier den Hostnamen, Mac-Adresse und Arbeitsgruppe bzw. Domäne des Servers an!
DBUtil richtet nun über SQL-Skripte die Standortdatenbank ein, den Fortschritt können Sie im Statusfenster verfolgen.
Nachdem die Datenbank erfolgreich erstellt und eingerichtet ist, erhalten Sie die Meldung, dass alle Lizenzen diesem Standort zugeordnet wurden. Damit ist die Datenbank voll funktionsfähig.
- Lokal
- Bestätigen Sie die Meldung mit OK.
Jetzt müssen noch die Empirum Dienste installiert werden.
Wechseln Sie dazu in das Kapitel Installation der Matrix42 Dienste.
Datenbanken unter MS-SQL mit Windows Authentifizierung
Die Windows Authentifizierung kann nur dann verwendet werden, wenn in Ihrem Unternehmen die Authentifizierung der Benutzer über die Active Directory Services (ADS) von Microsoft erfolgt.
Werden Arbeitsgruppen verwendet, muss die Authentifizierung wie bisher über die Datenbank-Authentifizierung erfolgen.
- Starten Sie Matrix42 DBUtil über das Desktopsymbol
 Matrix42 DBUtil, oder über Start > Programme > Empirum > Tools > Matrix42 DBUtil.
Matrix42 DBUtil, oder über Start > Programme > Empirum > Tools > Matrix42 DBUtil. - Klicken Sie auf Erstellen, um die EmpLocations Datenbank anzulegen.
- Bestätigen Sie diesen Dialog mit Ja.
Sie gelangen in den Dialog zur Anmeldung an den Datenbankserver. - Geben Sie jetzt die Parameter zum Erstellen der EmpLocations Datenbank an:
- Datenbankserver\Instanz Name:
Hostname (oder IP-Adresse) des Datenbankservers und Instanz Name - Datenbankbenutzername:
Bei Verwendung der Windows Authentifizierung ist dieses Feld leer zu lassen. - Passwort:
Bei Verwendung der Windows Authentifizierung ist dieses Feld leer zu lassen. - Windows Authentifizierung
Setzen Sie das Häkchen vor Windows Authentifizierung verwenden, um die Windows-Authentifizierung einzuschalten. Die Anmeldung an Matrix42 DBUtil erfolgt dann generell nur noch über die Windows Authentifizierung.
Damit man sich mit dbo Rechten an Matrix42 DBUtil anmelden kann, muss eine der genannten Bedingungen zutreffen:- Der angemeldete Benutzer ist Mitglied der Gruppe Domain Admins.
- Der angemeldete Benutzer ist auf dem Server, auf dem der SQL Server läuft, in der Gruppe der lokalen Administratoren eingetragen.
- Ist der angemeldete Benutzer in keiner der oben genannten Gruppen, kann Matrix42 DBUtil über Ausführen als gestartet werden.
- Datenbankserver\Instanz Name:
- Wenn sich der Datenbankserver auf einem anderen Server als dem Empirum-Server befindet, setzen Sie den Haken Anmeldung am Remote Computer und geben die Windows Anmeldeinformationen ein. Der hier verwendete Benutzer muss auf dem Betriebssystem des Zielservers administrative Rechte haben.
- Die EmpLocations Datenbank wird erstellt, Sie gelangen wieder in das Fenster Matrix42 DBUtil-Anmeldung.
- Klicken Sie auf Anmelden, um sich an der zuvor erstellten EmpLocations Datenbank anzumelden. Die Anmeldung von DBUtil erfolgt immer über die EmpLocations - DSN.
Sie gelangen in den Hauptdialog von Matrix42 DBUtil.
Nun können Sie die Datenbank(en) für Ihre(n) Matrix42 Standort(e) erstellen, Tabellen und Funktionen anlegen und die Matrix42 Dienste für den ausgewählten Standort installieren. - Wählen Sie Menü Aktionen >
 Standort erstellen.
Standort erstellen.
Es wird nach dem Datenbankserver für den neuen Standort gefragt. - Geben Sie hier die Parameter zum Erstellen der Standortdatenbank an.
- Wenn sich der Datenbankserver auf einem anderen Server als dem Empirum Server befindet, setzen Sie den Haken Anmeldung am Remote Computer und geben die Windows Anmeldeinformationen ein. Der hier verwendete Benutzer muss auf dem Betriebssystem des Zielservers administrative Rechte haben.
- Anschließend (nächstes Fenster) geben Sie einen Namen für diesen Standort und optional eine Beschreibung an.
- Der neue Standort wird in der Standortliste angezeigt. Nun müssen noch die Tabellen und Funktionen in der Datenbank erstellt werden.
- Wählen Sie Menü Aktionen >
 Tabellen erstellen.
Tabellen erstellen. - Markieren Sie Lokal unter Empirum Server und bestätigen Sie mit OK.
Matrix42 DBUtil richtet nun über SQL-Skripte die Standortdatenbank ein, den Fortschritt können Sie im Statusfenster verfolgen.
Nachdem die Datenbank erfolgreich erstellt und eingerichtet ist, erhalten Sie die Meldung, dass alle Lizenzen diesem Standort zugeordnet wurden.
Damit ist die Datenbank voll funktionsfähig.- Lokal
Sie befinden sich direkt am zuerst installierten Empirum Server (Zentrale Datenbank). - Remote
Sie erstellen weitere Standortdatenbanken, die Quelldateien dieser Standorte befinden sich auf einem entfernten Computer. Geben Sie hier den Hostnamen des Servers an!
- Lokal
- Bestätigen Sie mit OK.
Es müssen jetzt noch die Matrix42 Dienste installiert werden.
Installation der Matrix42 Dienste
- Klicken Sie auf Menü Aktionen >
 Dienste installieren/konfigurieren.
Dienste installieren/konfigurieren.
Im linken Fenster ist die Option Allgemein ausgewählt. - Geben Sie unter Dienste-Server des Standortes Ihren gerade installierten Empirum Server (z.B. NTEMP) an.
- Tragen Sie den Betriebssystem Anmeldename und das dazugehörige Passwort ein. Dieser Benutzer muss auf dem Betriebssystem des Servers administrative Rechte besitzen.
- Klicken Sie im linken Fenster mit der rechten Maustaste auf Empirum-PXE. Wählen Sie im Kontextmenü Hinzufügen, dadurch wird ein neuer PXE-Server-Standort erstellt.
Zur Konfiguration des PXE Dienstes werden Angaben zum Netzwerk benötigt. Wenn Sie auf der Kommandozeile(cmd) ipconfig /allaufrufen, erhalten Sie alle nötigen Informationen.- PXE-Server IP
Die IP Adresse des Empirum Servers, auf dem der PXE Dienst installiert werden soll. - PXE Subnet Mask
Die Subnetz Maske des Empirum Servers, auf dem der PXE Dienst installiert werden soll. - PXE Gateway
Die IP Adresse des Standard Gateways (Router), der für dieses Subnetz zuständig ist, in dem sich der Empirum Server befindet. Ist kein Standard Gateway verfügbar, bitte die IP Adresse des Empirum Servers eintragen. - PXE DNS Server
Die IP Adresse des DNS Servers. Ist kein DNS Server verfügbar, bitte die IP Adresse des Empirum Servers eintragen. - Server-Name
Der Name des Servers, auf dem der PXE Dienst installiert werden soll. - Servermodus
Wählen Sie entsprechend Ihrer Netzwerkkonfiguration aus:
Eine fehlerhafte Auswahl und Konfiguration bei den Optionen Servermodus kann negativen Einfluss auf Ihr gesamtes Netzwerk haben!- PXE/DHCP
Für Netzwerke mit festen IP-Adressen und ohne DHCP-Server. Der Empirum PXE-Server verteilt hier IP-Adressen auf die DHCP-Anfragen der PXE-Clients. - Nur PXE
Für ein fehlerfreies Arbeiten des PXE Dienstes wird ein funktionsfähiger DHCP-Server vorausgesetzt.
In Ihrem Netzwerk muss ein DHCP Server existieren. - Kompatibilitätsmodus
Der Empirum PXE Server und der DHCP-Server befinden sich auf dem gleichen Server. Auf dem DHCP Server muss dann die DHCP-Option 60 PXEClient gesetzt werden.
- PXE/DHCP
- Dienstmodus:
- Online
Der Online-Dienst schreibt und liest direkt auf die Datenbank. - Offline
In der Einstellung Offline benötigt der Dienst keine direkte Datenbankverbindung. Die benötigten Daten werden aus der entsprechenden OS.INI-Datei ausgelesen.
- Online
- Dienstanmeldung
Ist die Option gesetzt, wird im Register Dienstanmeldung die Konfiguration eines Dienstbenutzerkontos ermöglicht. Über diesen Benutzeraccount wird der Dienst dann gestartet.
- PXE-Server IP
- Nach Eingabe aller Parameter klicken Sie auf Übernehmen, danach auf Installieren.
(Über die Schaltfläche Übernehmen werden Ihre Angaben in die Datenbank geschrieben.) - Bei der Auswahl der Dienste aktivieren Sie bitte alle Dienste außer dem Empirum-LDAPSync, Empirum Location Sync und Empirum-DeviceDiscovery. Matrix42 Client Management ist auch ohne diese Dienste voll funktionsfähig. Für weitere Informationen bezüglich der Nutzung dieser Dienste verweisen wir auf die Dokumentation zu Matrix42 DBUtil.
- Klicken Sie auf Installieren.
- Die Matrix42 Dienste werden installiert. Nach Abschluss der Installation bestätigen Sie bitte das entsprechende Hinweisfenster mit OK.
- Weisen Sie nun diesem Standort die Lizenzen zu. Klicken Sie auf Menü Aktionen > Lizenzierung...
- Doppelklicken Sie im rechten Fenster auf Ihren Standort und tragen Sie (falls nicht bereits geschehen) die gesamte Anzahl der verfügbaren Lizenzen ein. Wiederholen Sie diese Schritte für Matrix42 Remote Control, Matrix42 XenApp Management, Matrix42 Virtual Desktop Infrastructure Management und Matrix42 Patch-Management
- Bestätigen Sie alle Fenster mit OK.
Reporting Services konfigurieren
Eine detaillierte Anleitung für die Konfiguration der Reporting Services ist unter folgendem Link zu finden: Reporting Services konfigurieren
Matrix42 Empirum Management Console (EMC)
Starten der Matrix42 Empirum Management Konsole
- Starten Sie die Matrix42 Management Konsole auf dem Empirum Server entweder durch Doppelklick des Symbols
 auf dem Desktop oder über Start > Alle Programme > Empirum > Matrix42 Management Console.
auf dem Desktop oder über Start > Alle Programme > Empirum > Matrix42 Management Console. - Wählen Sie im Datenbank-Anmeldedialog die DSN Ihres ersten Standortes aus. Geben Sie den entsprechenden Benutzernamen und das Passwort an und bestätigen mit Anmelden! Wählen Sie hier niemals die DSN EmpLocations aus!
Die zentrale Administrationsoberfläche Matrix42 Management Console wird geöffnet.
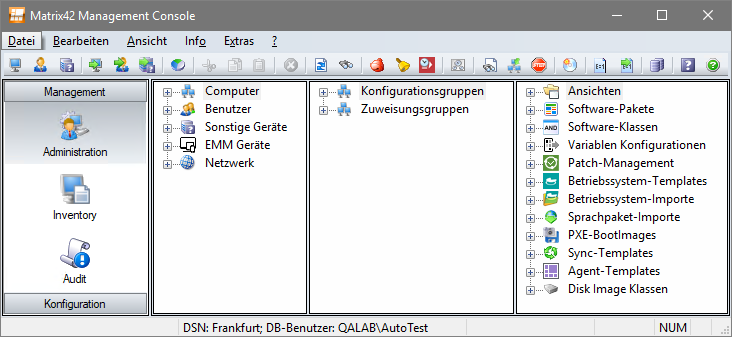
Sie befinden sich in der Navigationsleiste Management > Administration.
Installation und Starten einer weiteren Matrix42 Management Console
Die Matrix42 Management Console kann auf weiteren entfernten Computern (Administrator-Computer) installiert werden. Die Konsole kann auf 2 verschiedene Möglichkeiten installiert werden. Entweder über das Matrix42 Software Depot oder manuell als selbstextrahierendes Paket.
Voraussetzung für die Installation über das Matrix42 Software Depot ist ein installierter Empirum Agent, der durch Klicken auf das Symbol ![]() im Benachrichtungsbereich auf dem Zielcomputer geöffnet wird.
im Benachrichtungsbereich auf dem Zielcomputer geöffnet wird.
Installation über das Matrix42 Software Depot:
- Öffnen Sie das Matrix42 Software Depot.
- Wählen Sie das Paket Matrix42 Management Console 20.0 (Häkchen gesetzt) und klicken Sie auf Installieren.
Da die auf dem Empirum Server installierten Komponenten vor der Installation der Matrix42 Management Console überprüft werden, müssen Sie keine weiteren Einstellungen vornehmen. Es werden nur die Module der Konsole installiert, die auf dem Empirum Server verfügbar sind. - Klicken Sie auf Fertig.
- Nach der Installation starten Sie die Matrix42 Management Konsole entweder durch Doppelklick der Desktopverknüpfung
 oder über Start > Alle Programme > Empirum > Matrix42 Management Console.
oder über Start > Alle Programme > Empirum > Matrix42 Management Console. - Wählen Sie die DSN Ihres ersten Standortes aus, geben den entsprechenden Benutzernamen und das Passwort an und bestätigen mit Anmelden.
Die zentrale Administrationsoberfläche Matrix42 Management Console wird geöffnet.
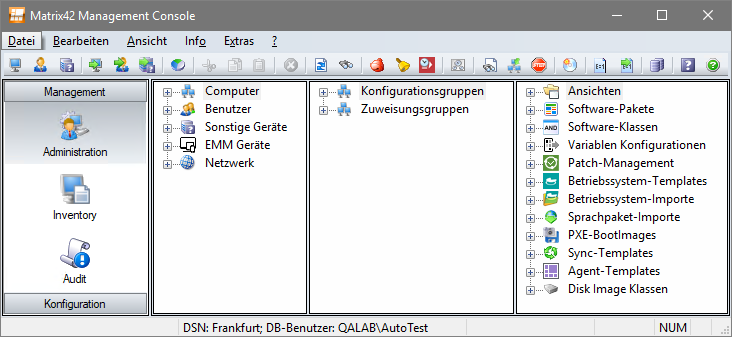
Sie befinden sich in der Navigationsleiste Management > Administration.
Gratulation! Sie haben Matrix42 Empirum erfolgreich installiert. Wir wünschen Ihnen nun viel Erfolg mit der weiteren Arbeit mit Matrix42 und den damit Verbundenen Zeit- und Kosteneinsparungen.
Weitere Informationen finden Sie im Manual-Verzeichnis der Installations-DVD und unter https://helpfiles.matrix42-web.de/ST.../M42_START.htm.
Matrix42 Webdienste konfigurieren
Matrix42 Empirum bietet diverse Funktionen, die über einen WWW- bzw. FTP-Server bereitgestellt werden. Hierzu zählen:
- Softwareverteilung per http/https über ein Subdepot
- Linux bzw. ESX OS Installation (FTP)
Matrix42 Client Management erlaubt die automatische Konfiguration und Installation mittels der Softwarepakete Matrix42 Subdepot und Matrix42 Subdepot Webservice Configuration. Diese installieren alle notwendigen Komponenten und konfigurieren die Depot Server für den Zugriff per SMB, http(s) und FTP. Bitte beachten Sie das Handbuch Sync Depot Setup - How-to in der Online-Hilfe.
- Starten Sie die Matrix42 Management Console (EMC).
- Wählen Sie in der Navigationsleiste unter Management den Eintrag Administration aus.
- Erweitern Sie den Baum Computer > Empirum Server und wählen Sie dort Ihren Server oder die Konfigurationsgruppe, in der der/die Server enthalten ist/sind, aus.
- Klicken Sie rechts auf den Eintrag und wählen Sie im Kontextmenü Variablen aus.
- Klicken Sie doppelt auf den Eintrag SUBDEPOT und dann auf SERVICES.
- Markieren Sie den Eintrag Webservice und klicken Sie auf OK. Um auch FTP zu verwenden, setzen Sie das Häkchen bei FTPSERVICE.
- Doppelklicken Sie auf den Eintrag USER_1, deaktivieren Sie im nachfolgenden Dialog die Checkbox Wert leeren und tragen Sie in das Feld Wert einen Benutzernamen ein. Dieser Benutzer wird während der Installation des Subdepot-Pakets auf dem Subdepotserver angelegt und auch im Template des Empirum Agent referenziert. Bei Domänen Umgebungen wählen Sie DOMÄNE\BENUTZER, bei Workgroup Umgebungen .\BENUTZER. Bestätigen Sie die Eingabe mit OK.
- Doppelklicken Sie auf den Eintrag PASSWORD_1, deaktivieren Sie im nachfolgenden Dialog die Checkbox Wert leeren und tragen Sie in das Feld Wert das Passwort für den oben genannten Benutzer ein. Bestätigen Sie die Eingabe mit OK.
- Doppelklicken Sie auf den Eintrag ROOTPATH, deaktivieren Sie im nachfolgenden Dialog Checkbox Wert leeren und tragen Sie in das Feld Wert den Pfad ein, in dem die Dateien für das Subdepot abgelegt werden sollen (z.B. D:\Empirum). Bestätigen Sie die Eingabe mit OK.
FTP wird nur für die OS Installationen von Linux, XenServer und VMware ESX verwendet.