Bereitstellung von Betriebssystemtreibern
In dem folgenden Kapitel wird zunächst das Konzept der Betriebssystemtreiberintegration beschrieben. Im Anschluss wird beschrieben, wie man mit Hilfe des Matrix42 PreOS Pakets HardwareInfo an die notwendigen Informationen kommt und wie man mit Hilfe des Matrix42 Treiberassistenten die Informationen und Treiber integriert.
Konzept
Bevor wir zum Bereitstellen der Betriebssystemtreiber übergehen, möchten wir auf die Funktionsweise der Hardwareerkennung und der darauf basierenden Zuordnung eines Treiberpakets eingehen.
Für die Integration der Betriebssystemtreiber ist das Matrix42 PreOS Paket DriverIntegration zuständig. Das Paket besitzt die Möglichkeit, anhand von zwei Varianten zu entscheiden, welches Treiberarchiv oder Treiberverzeichnis in das Betriebssystem integriert werden soll.
- Direkte Angabe des Treiberarchivs oder Treiberverzeichnisses über die Computervariable DriverIntegration.DriverArchiveFileName
- Automatische Bestimmung des Treiberarchivs oder Treiberverzeichnisses über die Steuerungsdatei Drivers.json anhand des Herstellernamens, Modellnamens und des Betriebssystem Typs (Windows 7, Windows 10, Windows 11, Windows Server 2016, Windows Server 2019, Windows Server 2022 und Windows Server 2025)
Die Steuerungsdatei finden Sie auf dem Empirum-Server unter:
\\%EmpirumServer%\Configurator$\Packages\Matrix42\OsPackages\Drivers\Drivers.json
Die Zuordnung findet über den Herstellernamen, den Modellnamen einer Hardware und der zugewiesenen Betriebssystemquelle statt. Genau diese Informationen sind in der Datei Drivers.json zusammengefasst.
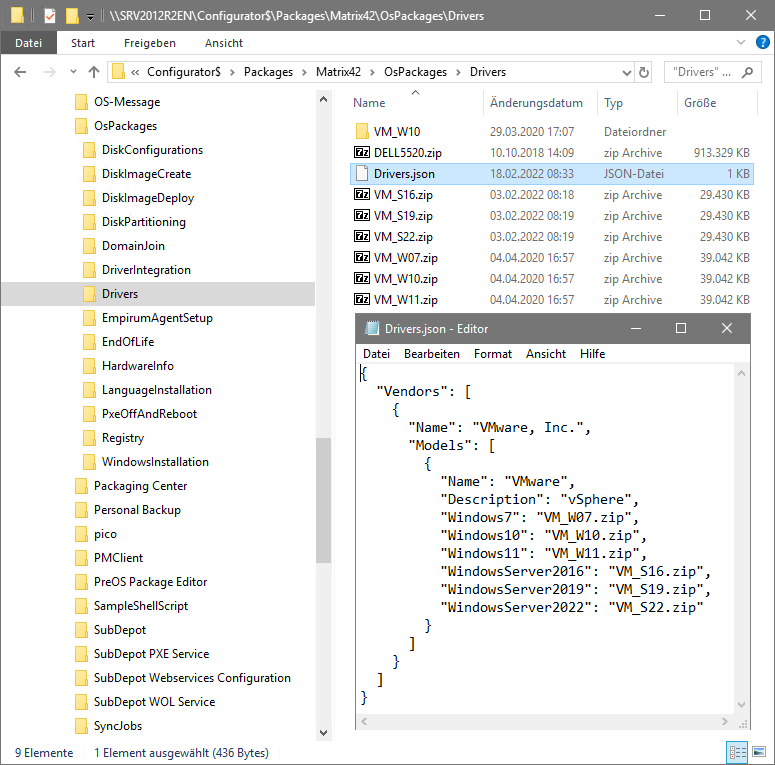
Die Namen für Hersteller und Modell sind nicht beliebig, sondern lauten so, wie sie von WinPE zur Laufzeit durch die Windows Management Instrumentation (WMI) Klassen ausgelesen werden (gwmi win32_computersystem). Diese Information bekommt man auch, wenn man das Matrix42 PreOS Paket HardwareInfo ausführt.
Mit dem DriverIntegration PreOS Paket ab der Version 2.13 muss der Modellname in der Datei Drivers.json nicht mehr komplett mit dem WMI ausgelesenen Modellnamen übereinstimmen. Es reicht, wenn der von WMI ausgelesene Modellname mit dem Modellnamen in der Datei Drivers.json anfängt.
Beispiel:
Der WMI Modellname ist VMware7,1
Der Modellname in der Datei Drivers.json ist VMware
Somit wird der Treiber verwendet, der unter dem Modellnamen VMware angegeben ist, auch wenn der Name nicht komplett übereinstimmt.
Gibt es mehrere Modellnamen in der Datei Drivers.json die zu dem WMI ausgelesenen Modellnamen passen, wird das Modell mit der größten Übereinstimmung im Namen ausgewählt.
Beispiel:
Der WMI Modellname ist VMware7,1
Als Modellnamen in der Datei Drivers.json sind VMware7 und VMware vorhanden.
Somit wird der Treiber verwendet, der unter dem Modellnamen VMware7 angegeben ist, da dieser eine größere Übereinstimmung mit den ausgelesenen Modellnamen besitzt.
Einige Hersteller bieten Treiberpakete für mehrere Modelle an. Wobei sich die Modellnamen dabei nur durch unterschiedliche Namensendungen unterscheiden. Mit dieser Anpassung können die Einträge in der Datei Drivers.json zusammengefasst werden. Es muss nicht mehr für jede einzelne Modellvariante ein Eintrag erstellt werden.
Ermitteln des Herstellers und des Modells
Um die automatisierte Zuordnung von Treiberpaketen folgerichtig ausführen zu können, benötigen Sie - wie bereits erwähnt - die Hersteller und Modellbezeichnung, wie sie durch die Windows Management Instrumentation ermittelt wird.
Hierfür stellen wir Ihnen das Matrix42 PreOS Paket HardwareInfo zur Verfügung, mit dem Sie alle notwendigen Informationen ermitteln, um sie dann mit Hilfe des Treiberassistenten in die Steuerdatei einpflegen zu können.
- Weisen Sie dem Client eine funktionsfähige WinPE Boot Konfiguration und das Matrix42 PreOS Paket HardwareInfo zu.
- Aktivieren Sie den Client (Software- und PXE-Aktivierung).
- Starten Sie im Anschluss den Client über PXE Boot.
- Nach erfolgreicher Ausführung des Pakets finden Sie im Verzeichnis (\\%EmpirumServer%\EmpInst$\Wizard\OS\Auto\WinPeStatus\<Domäne_Computername>) eine Datei in der Form "debug_drivers_<client>.<domain>.json".
- Der Inhalt kann nun mit Hilfe des Treiberassistenten in die Steuerungsdatei Drivers.json importiert werden. Ab dem Kapitel Datei Drivers.json neu erstellen wird der Assistent und der Import der Informationen genauer beschrieben.
Treiberassistent via EMC
Der Treiberassistent ist ein Werkzeug, mit dessen Hilfe die Steuerungsdatei Drivers.json angepasst werden kann. Die Steuerungsdatei wird vom Matrix42 PreOS Paket DriverIntegration verwendet, um das zu integrierende Treiberarchiv bzw. Treiberverzeichnis zu bestimmen.
Voraussetzungen
- Matrix42 Client Management (v21.0.2 oder neuer).
- WinPE Support 1.8.10 oder neuer
- PreOS Paket DriverIntegration 2.17 oder neuer:
- Um den Treiberassistenten zu verwenden, benötigen Sie das PreOS Paket DriverIntegration 2.17 (oder höher). Ab dieser Version wird das JSON-Format unterstützt, das vom Treiberassistenten erstellt wird. Ältere Versionen von DriverIntegration unterstützen dieses JSON-Format nicht.
Aktuelle Funktionalität
Die aktuelle Funktionalität des Treiberassistenten:
- Unterstützung von Treibern für die Betriebssysteme Windows 7, Windows 10, Windows 11, Windows Server 2016, Windows Server 2019, Windows Server 2022, Windows Server 2025
- Validierung der Einträge in der Steuerungsdatei Drivers.json
- Import von Treibereinträgen die durch das HardwareInfo PreOS-Paket erstellt wurden
- Import von Treibereinträgen über die Vorgängerversion der Steuerungsdatei Drivers.ini
- Automatische Migration der zuvor verwendeten Datei Drivers.ini, in die neue Datei Drivers.json, falls diese noch nicht vorhanden ist
- Importieren von Treiberdateien oder Treiberverzeichnissen
- Verweis auf bereits importierte Treiberdateien oder Treiberverzeichnisse über den Import
- Löschen von zuvor importierten Treiberdateien oder Treiberverzeichnissen
- Exportieren von bereits importierten Treiberdateien oder Treiberverzeichnissen im für das SDK lesbaren Format
- Importieren einer Treibersteuerungsdatei (Ersetzen oder Erweitern)
- Exportieren der Treiberkonfiguration (Drivers.json) im für das SDK lesbaren Format, oder als ZIP-Datei (UUX Import Format)
- Manuelles Anpassen der Steuerungsdatei
- Hinzufügen, Löschen und Anpassen von Vendor-Einträgen
- Hinzufügen, Löschen und Anpassen von Modell-Einträgen
- Anpassen von Treiberverweisen
Einschränkungen
Die folgenden Einschränkungen bestehen bei der Verwendung des Treiber Assistenten:
- Die erstellte Steuerungsdatei (Drivers.json) ist erst ab dem DriverIntegration-Paket in der Version 2.17 oder höher kompatibel.
Vorgehensweise nach einer Neuinstallation
Nach der Installation von Empirum Unified Endpoint Management (v21.0.2 oder höher) gibt es noch keine Einträge in der Datenbank und dadurch auch keine Drivers.json Datei im Verzeichnis ".\Empirum\Configurator\Packages\Matrix42\OsPackages\Drivers\".
Datei Drivers.json neu erstellen
- Starten Sie die Matrix42 Management Console (EMC), wechseln Sie in der Navigationsleiste zu Konfiguration > Treiberassistent.
Es erfolgt eine Abfrage, ob Sie die Treiberkontrolldatei Drivers.json oder Drivers.ini importieren möchten.
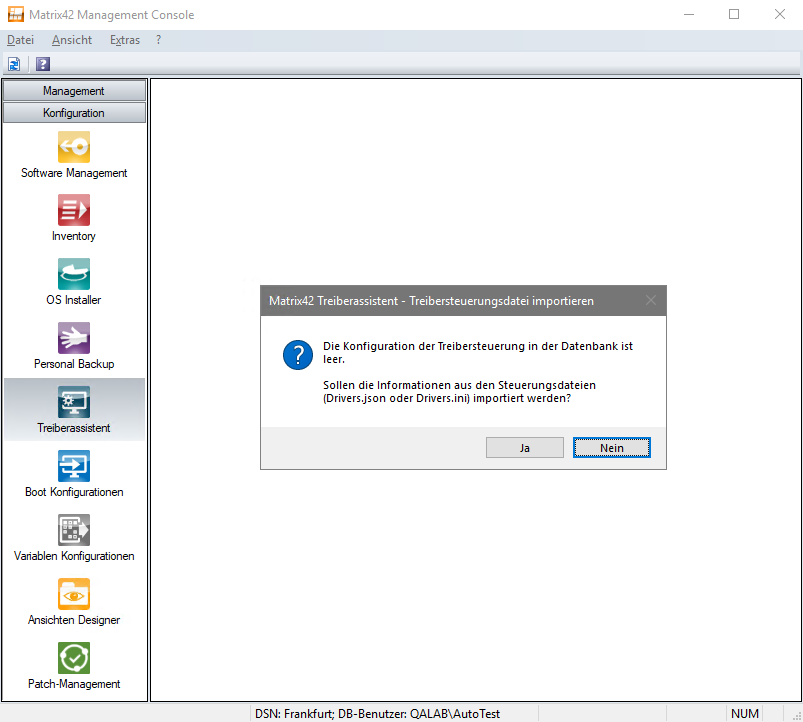
- Da es noch keine Treiberkontrolldatei gibt, bestätigen Sie die Abfrage mit "Nein".
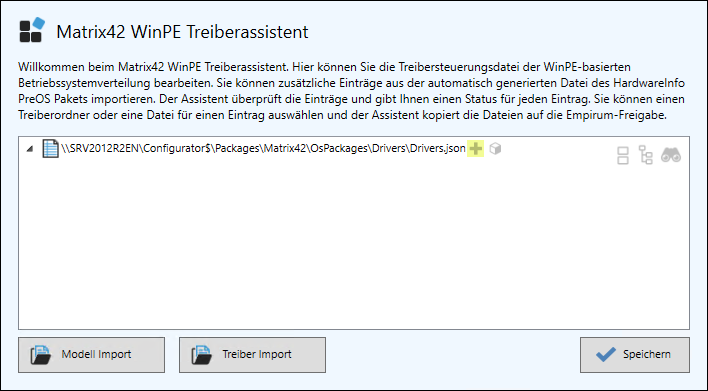
Existiert schon eine Ausgabedatei des Matrix42 PreOS Pakets HardwareInfo, kann diese Datei jetzt über die Schaltfläche Modell Import > Hardware-Modell importieren importiert werden.
Weitere Informationen dazu finden Sie im Kapitel "Import von HardwareInfo-Paket Ausgabedateien".
- Klicken Sie auf die
 Schaltfläche um einen neuen Hersteller hinzuzufügen.
Schaltfläche um einen neuen Hersteller hinzuzufügen. - Klicken Sie rechts neben dem Hersteller auf die
 Schaltfläche um ein Modell hinzuzufügen.
Schaltfläche um ein Modell hinzuzufügen. - Klicken Sie auf die Schaltfläche Treiber Import und anschliessend auf Import Treiber Verzeichnis oder Import Treiber Datei.
In diesem Beispiel wird Import Treiber Datei verwendet. - Wählen Sie die entsprechende Datei oder das Verzeichnis aus und klicken Sie auf Öffnen.
- Bestätigen Sie die Meldung, dass der Treiber erfolgreich importiert wurde, mit OK.
Der ausgewählte Treiber wird in das im Bild angezeigte Verzeichnis kopiert und es erfolgt ein Eintrag in der Datenbank (Tabelle DriverObject). - Jetzt muss der gerade importierte Treiber noch einem Betriebssystem zugeordnet werden - in diesem Beispiel Windows 10.
- Klicken Sie auf die Drop-Down Schaltfläche von Windows 10 und wählen Sie den gerade importierten Treiber aus.
- Tragen Sie (optional) eine Beschreibung für das Modell ein.
Ihre Konfiguration sieht jetzt ungefähr so aus:
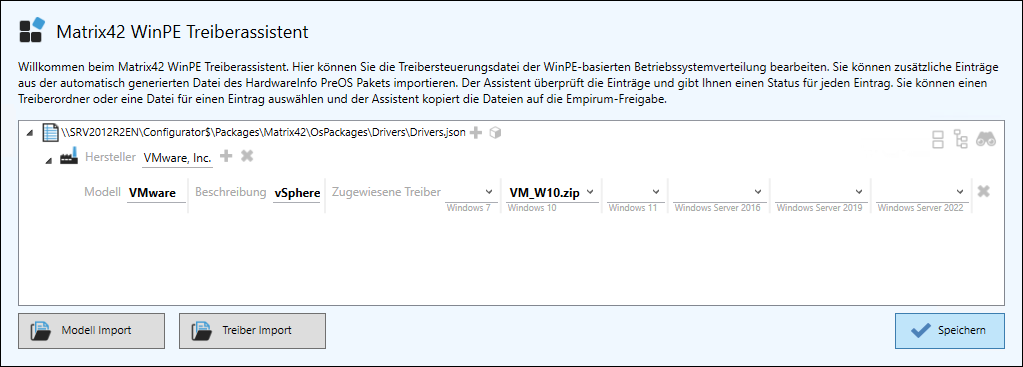
- Mit Hilfe der Schaltfläche Speichern müssen die Änderungen gespeichert werden. Es öffnet sich der Bestätigungsdialog.
- Bestätigen Sie diesen Dialog mit Ja und den folgenden Dialog, dass die Datei Driver.json erfolgreich geschrieben wurde mit OK.
Das Speichern erfolgt über die Backend Task Queue Erweiterung.
Vorgehensweise nach einer Updateinstallation
- Starten Sie die Matrix42 Management Console (EMC), wechseln Sie in der Navigationsleiste zu Konfiguration > Treiber Assistent.
Es erfolgt eine Abfrage, ob Sie die Treiberkontrolldatei Drivers.json oder Drivers.ini importieren möchten.
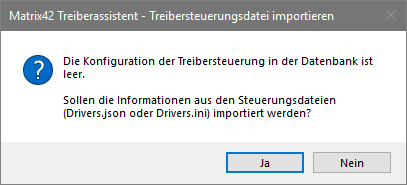
- Klicken Sie auf Ja.
- Bestätigen Sie die Meldung, dass der Import der Drivers.json Datei erfolgreich war mit OK.
Hersteller, Modell und die Zuordnung der Treiber werden übernommen und im Treiber Assistenten angezeigt.
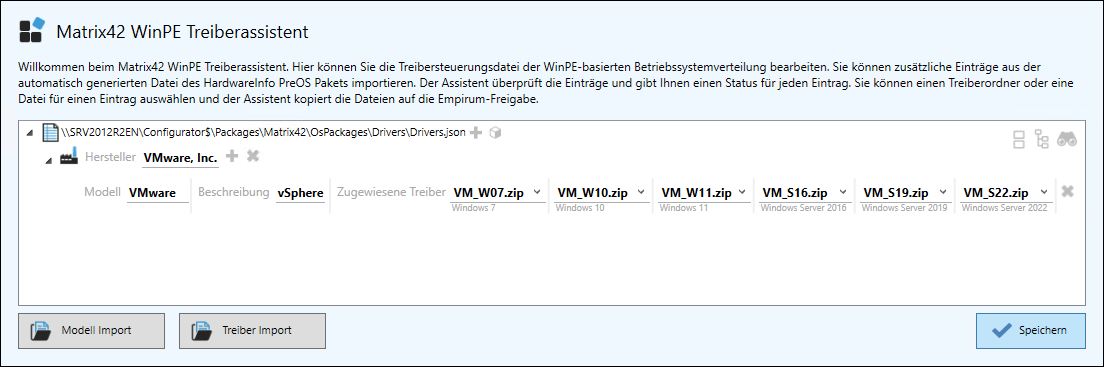
- Mit Hilfe der Schaltfläche Speichern müssen die Änderungen gespeichert werden. Es öffnet sich der Bestätigungsdialog.
- Bestätigen Sie diesen Dialog mit Ja und den folgenden Dialog, dass die Datei Driver.json erfolgreich geschrieben wurde mit OK.
Das Speichern erfolgt über die Backend Task Queue Erweiterung. - Anschließend haben Sie die Möglichkeit, weitere Hersteller, Modelle und Treiber - inklusive Zuordnung - zu integrieren.
Siehe dazu auch Kapitel "Datei Drivers.json neu erstellen" ab Punkt 3 und "Import von HardwareInfo-Paket Ausgabedateien".
Back-end tasks
Back-end Task Queue
Die aktuellen Aufträge in der Backend Task Queue können über den folgenden Dialog in der Matrix42 Management Console (EMC) geprüft werden:
- Matrix42 Management Console > Management > Administration > Menü > Info > Back-end Tasks
Die Queue Einträge mit dem Namen PE (= Preinstallation Environment) sind die Aufträge, die zur Erstellung des PXE Images von Interesse sind.
Die Liste zeigt, welche Aufträge gerade von der Queue abgearbeitet werden.
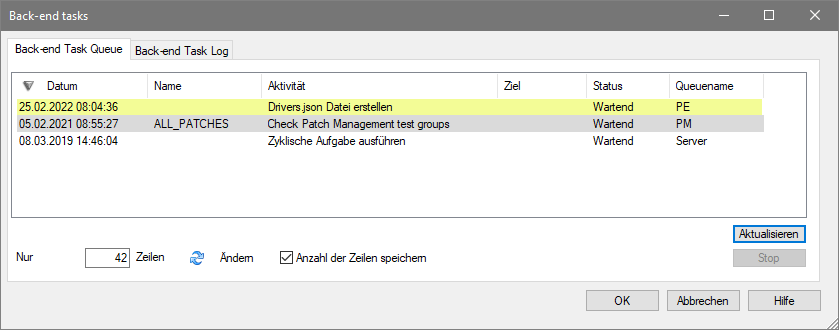
Der BTQH-Dienst muss unter einem Benutzer laufen, der über administrative Rechte verfügt.
Back-end Task Log
Im Register Back-end Task log kann der Status der bereits abgearbeiteten Aufträge betrachtet werden.
In der Spalte Ergebnis ist der Erfolg des Auftrages zu sehen. Bei Misserfolg ist in der Spalte Hinweis eine detaillierte Information hinterlegt, die Auskunft über den Fehler gibt.
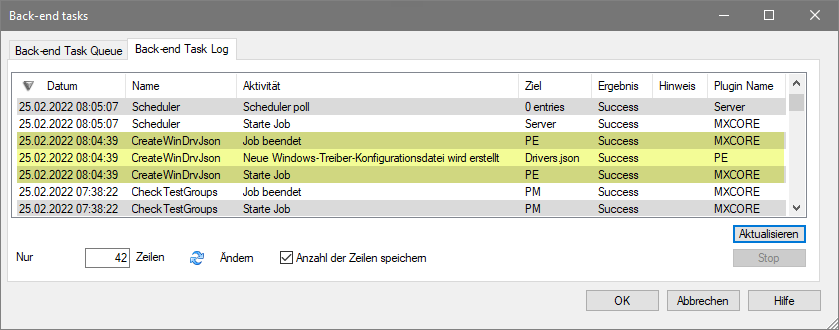
Detaillierte Informationen erhält man ebenfalls über die Log-Datei der Backend Task Queue - diese liegt unter:
C:\ProgramData\Matrix42\Logs\BackendTaskQueueHost64\BackendTaskQueueHost64.log
Die Oberfläche des Treiber Assistenten
Ausgehend von einer leeren Konfiguration, wird als oberster Eintrag die Treiberkontrolldatei Drivers.json und ihr Dateipfad angezeigt.
Da die Treiberkontrolldatei noch keine Einträge enthält, werden auch keine untergeordneten Hersteller- oder Modelleinträge angezeigt.
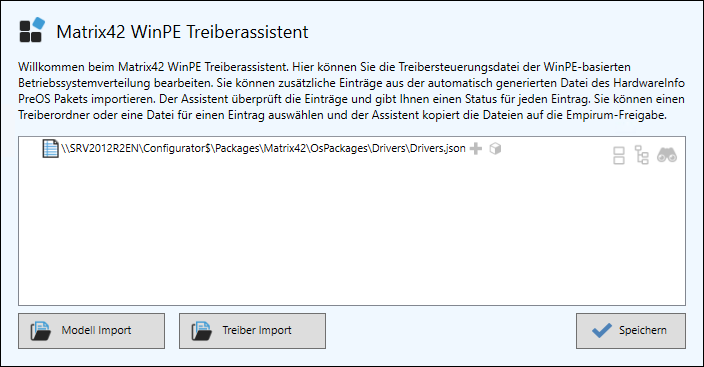
 Speicherort
Speicherort
Ablageort der Treiberkontrolldatei Drivers.json. Über diese Schaltfläche können Sie einen neuen Hersteller hinzuzufügen.
Über diese Schaltfläche können Sie einen neuen Hersteller hinzuzufügen. Über diese Schaltfläche kann die Treiberkonfiguration (Drivers.json) exportiert werden. Es gibt zwei Möglichkeiten:
Über diese Schaltfläche kann die Treiberkonfiguration (Drivers.json) exportiert werden. Es gibt zwei Möglichkeiten:
- Exportieren Sie die Treiberkonfiguration im ZIP-Format:
Der Export erfolgt als ZIP-Datei (Dieses Format kann über DWP importiert werden). - Exportieren Sie die Treiberkonfiguration im SDK-Format:
Der Export erfolgt als Ordnerstruktur.
- Exportieren Sie die Treiberkonfiguration im ZIP-Format:
 Alle Knoten einklappen
Alle Knoten einklappen
Durch das anklicken wird die komplette Liste auf die Einträge der Hersteller reduziert. Alle Knoten aufklappen
Alle Knoten aufklappen
Durch das anklicken werden alle Einträge in der Liste aufgeklappt. Filtern
Filtern
Durch das anklicken werden am unteren Rand des Fensters Filtermöglichkeiten für alle Einträge in der Liste angezeigt.- Modell Import
Es gibt drei Möglichkeiten, wie das Modell oder der Hersteller und das Modell importiert werden können:- Hardware-Modell importieren
Das erweitern der Treiberkontrolldatei erfolgt über das Importieren der Ausgabedatei des Matrix42 PreOS Pakets HardwareInfo.
Siehe Import von HardwareInfo-Paket Ausgabedateien - Treibersteuerungsdatei importieren (Ersetzen)
Nach Auswahl dieser Option wird die ausgewählte Treiberkontrolldatei Drivers.json komplett importiert und alle vorhandenen Einträge werden ersetzt.
Die zugehörigen Treiberdateien und Ordner müssen anschließend über die Schaltfläche Treiber Import importiert werden. - Treibersteuerungsdatei importieren (Erweitern)
Nach Auswahl dieser Option werden nur die Einträge, die noch nicht vorhanden sind, übernommen.
Die zugehörigen Treiberdateien und Ordner müssen anschließend über die Schaltfläche Treiber Import importiert werden.
- Hardware-Modell importieren
- Treiber Import
Hier gibt es zwei Möglichkeiten, wie Treiber integriert werden können:- Treiberordner importieren - Alle Dateien/Ordner ab dem ausgewählten Ordner werden importiert.
- Treiberdatei importieren - Entweder eine *.zip oder eine *.cab Datei kann importiert werden.
- Speichern
Es erfolgt eine Sicherheitsabfrage; wenn diese mit Ja bestätigt wird, erfolgt das Speichern (Datenbank, Festplatte) über die Backend Task Queue Erweiterung.
Import von HardwareInfo-Paket Ausgabedateien
Die einfachste und sicherste Variante die Treiberkontrolldatei zu erweitern, ist das Importieren der Ausgabedatei des Matrix42 PreOS Pakets HardwareInfo, die das HardwareInfo Paket automatisch im Verzeichnis .\EmpInst$\Wizard\OS\WinPeStatus\<Domäne_Computername> erstellt. Im Kapitel Ermitteln des Herstellers und des Modells wird genauer beschrieben, wie die Ausgabedatei mit Hilfe des HardwareInfo Pakets erstellt werden kann.
Diese Ausgabedatei enthält die Informationen über den Hersteller und das Model des verwendeten Clients.
- Starten Sie den Import über die Schaltfläche Modell Import.
Der Dateibrowser öffnet sich im Verzeichnis.\EmpInst$\Wizard\OS\WinPeStatusmit dessen Hilfe die Ausgabedatei des HardwareInfo Pakets geöffnet werden kann.
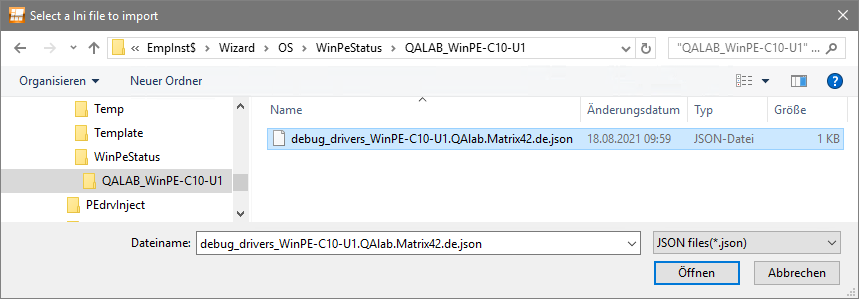
Die Ausgabedatei des HardwareInfo Pakets liegt im Verzeichnis des Clients.
Sie können hier auch die Suchfunktion des Dateibrowsers verwenden und nach dem Client-Namen suchen. Die Ausgabedatei des HardwareInfo-Pakets enthält immer den Client-Namen und die Domäne des Clients.
- Nachdem die Ausgabedatei ausgewählt wurde, kann der Import per Öffnen gestartet werden. Der Assistent gibt dann eine Rückmeldung, welcher Hersteller und welches Modell importiert wurde.
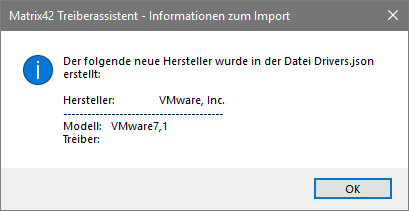
- Nach der Bestätigung mit OK wird der neue Eintrag in die Kontrolldatei eingefügt.
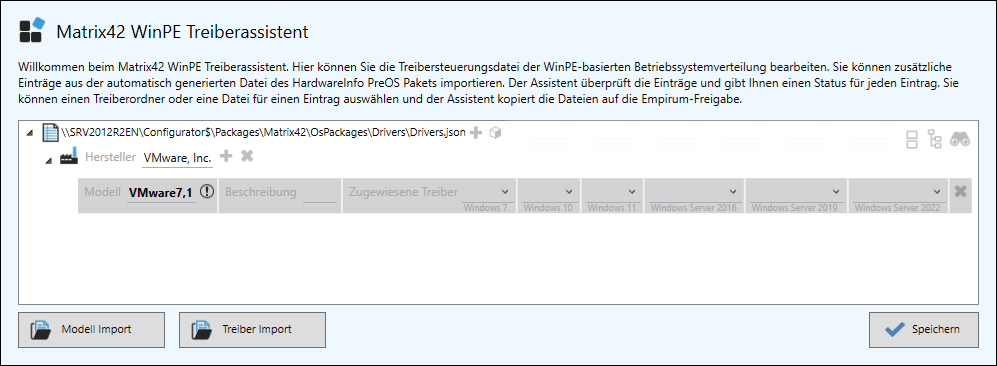
Für den erkannten Hersteller (Vendor) VMware, Inc. wurde ein Eintrag erstellt. Untergeordnet wurde ein Eintrag für das erkannte Modell VMware7,1 erstellt.
Dem Modell-Eintrag sind momentan noch keine Treiberdateien, oder Treiberverzeichnisse für die Betriebssysteme Windows7, Windows 10, Windows 11, Windows Server 2016, Windows Server 2019 und Windows Server 2022 zugewiesen. Aus diesem Grund wird der Eintrag hellgrau hinterlegt angezeigt und mit einem Ausrufezeichen markiert. Das zeigt an, dass der Eintrag noch nicht gültig ist, da noch kein Treiber für ein Betriebssystem angegeben ist, bzw. ein angegebener Treiber nicht auf dem Empirum-Share vorhanden ist.
markiert. Das zeigt an, dass der Eintrag noch nicht gültig ist, da noch kein Treiber für ein Betriebssystem angegeben ist, bzw. ein angegebener Treiber nicht auf dem Empirum-Share vorhanden ist.
Konfliktsituationen beim Importieren
Beim Importieren von Ausgaben eines HardwareInfo Paketes kann es sein, dass versucht wird Modelle zu importieren, die bereits in der Treiberkontrolldatei vorhanden sind.
Sind die Angaben zum Modell identisch mit bereits vorhandenen Angaben, wird die folgende Meldung angezeigt, die angibt, dass keine Änderungen notwendig sind.
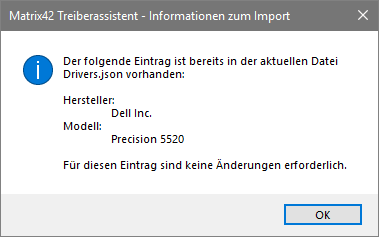
Treiberdatei / Treiberordner importieren
Die meisten Hersteller bieten mittlerweile sogenannte SCCM Treiber Pakete an. Diese Treiberpakete enthalten in der Regel alle Treiber, die vom Hersteller für die Installation als Treiber Installationsdatei freigegeben wurden.
Dies kann, muss aber nicht zwangsweise alle Gerätetreiber für das Hardwaremodell beinhalten. Häufig werden Treiber, die eine zusätzliche Software Komponente beinhalten, nicht in solchen Paketen erfasst. Hier bietet es sich an, diese als separate Softwarepakete auf den Client auszubringen. In der Regel ist der Umfang der Treiber in dem SCCM Paket der Dokumentation des Herstellers zu entnehmen, zumeist werden auch die nicht enthaltenen Treiber explizit gelistet.
Das Matrix42 WinPE basierte OS Deployment unterstützt aktuell sowohl nicht gepackte Treiberverzeichnisse als auch komprimierte Archive vom Typ .cab oder .zip.
- Um dem Model-Eintrag einen Treiber zuzuordnen, können Sie einen Datei- oder Verzeichnisnamen direkt in das Feld für das jeweilige Betriebssystem eintragen. In dem Fall müssen Sie sicherstellen, dass in dem Verzeichnis der Drivers.json Datei die entsprechende Datei oder das Verzeichnis vorhanden ist.
Sie können auch auf die Treiber Import Schaltfläche klicken, um eine Treiberdatei oder ein Treiberverzeichnis auszusuchen, dass dann in die Datenbank eingetragen und auf den Empirum Share kopiert wird. - Klicken Sie auf Treiber Import und anschließend auf Treiberordner importieren oder Treiberdatei importieren (in diesem Beispiel wird eine Treiberdatei importiert).
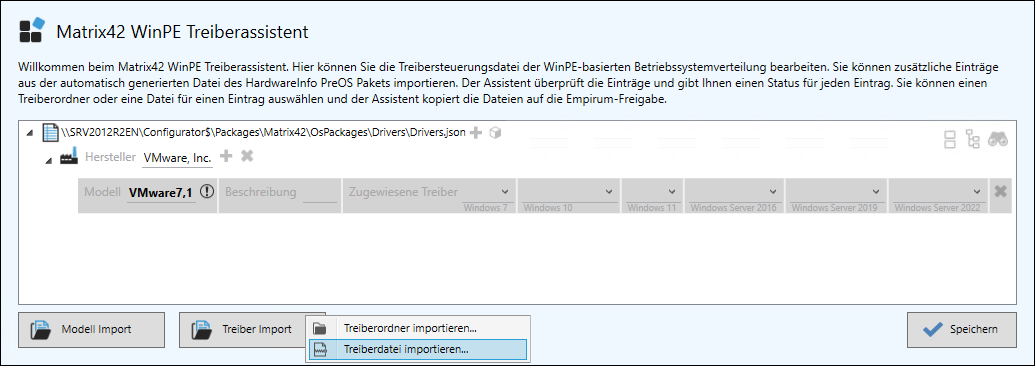
Es öffnet sich der Dateibrowser, mit dessen Hilfe nun das Treiberarchiv ausgewählt werden kann. - Wählen Sie das zu importierende Treiberarchiv aus.
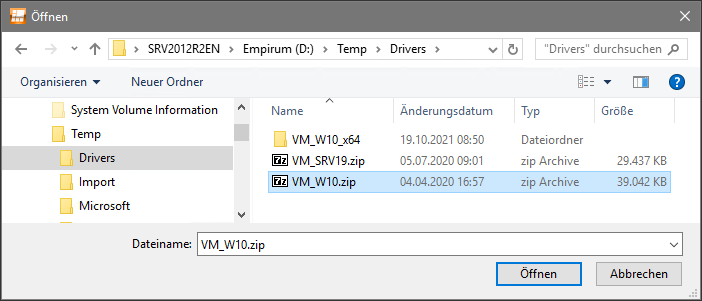
- Wird die Auswahl mit Öffnen bestätigt, wird die ausgewählte Treiberdatei auf das Empirum-Share kopiert und in die Datenbank eingetragen.
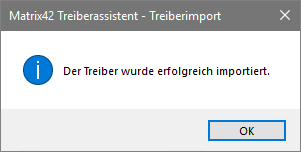
- Bestätigen sie den erfolgreichen Import des Treibers in die Datenbank und auf das Empirum Share mit OK.
- Klicken Sie auf den Drop-Down Pfeil für das Betriebssystem, für das der Treiber importiert wurde und wählen Sie den gerade importierten Treiber aus.

Der Treiber ist dem Betriebssystem Windows 10 zugeordnet, der Warnhinweis ist nun verschwunden, da der Modell Eintrag jetzt valide ist (mindestens ein Treiber, der auch auf dem Empirum Share vorhanden ist, ist zugeordnet).
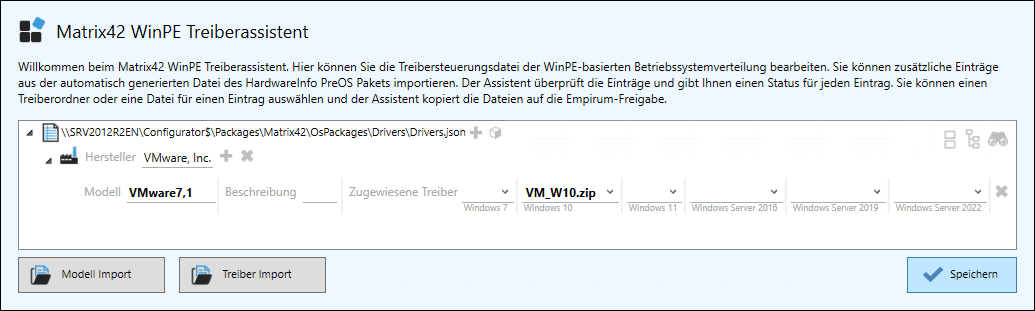
- Klicken Sie auf die Schaltfläche Speichern. Es öffnet sich der Bestätigungsdialog.
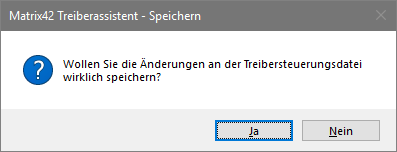
- Durch das Bestätigen der Meldung mit Ja, werden die Änderung in der Steuerungsdatei auf dem Empirum Server abgespeichert.
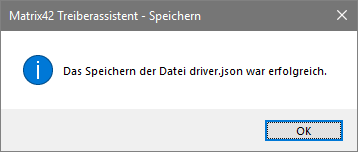
- Bestätigen Sie den erfolgreichen Speichervorgang mit OK, das bringt Sie zurück in die Ansicht des Treiberassistenten.
Treiberdatei / Treiberordner exportieren (SDK konform)
Wenn ein Treiber z.B. in eine Cloud Umgebung integriert werden soll, haben Sie die Möglichkeit, diesen Treiber über die Matrix42 Management Konsole > Konfiguration > Treiberassistent zu exportieren. Der Treiber wird in einem für das SDK importierbaren Format im Zielverzeichnis gespeichert.
- Klicken Sie auf den Drop-Down Pfeil für ein Betriebssystem (im Beispiel Windows 10), es kann auch ein anderes Betriebssystem in der Liste sein.
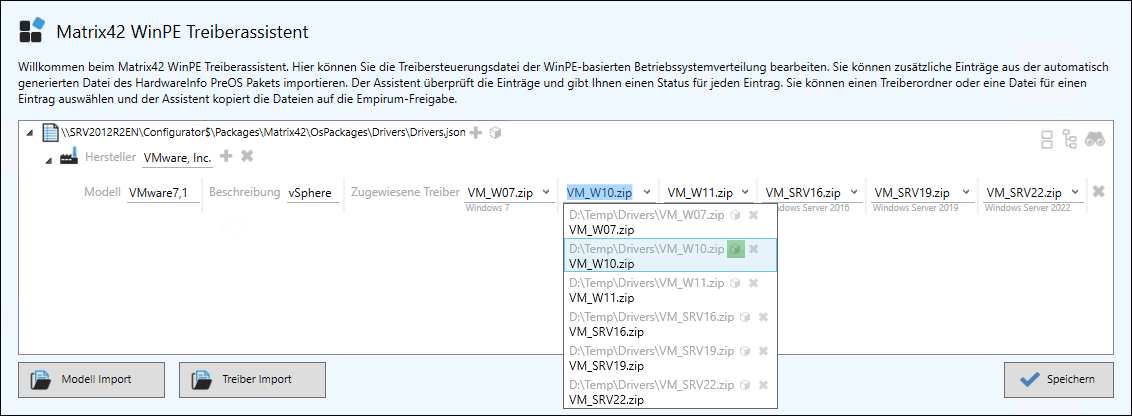
- Klicken Sie in dem Drop-Down Feld - rechts neben dem zu exportierenden Treiber - auf das Symbol
 Treiber exportieren.
Treiber exportieren.
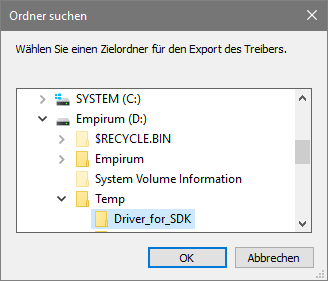
- Wählen Sie über das Fenster Ordner suchen einen Zielordner für den Treiberexport und klicken Sie auf OK.
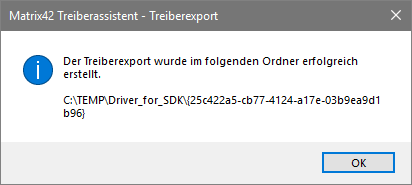
- Bestätigen Sie die Meldung über den erfolgreichen Export des Treibers mit OK.
In der Meldung wird auch der Pfad zum exportierten Treiber angezeigt.
Verweise auf bereits importierte Treiberdateien oder Verzeichnisse
Mit Hilfe der Importfunktion können Sie auch Verweise auf bereits importierte Treiberdateien oder Treiberverzeichnis erstellen.
Hierzu wählen Sie beim Importieren der Treiberdatei oder des Treiberverzeichnisses einfach eine Datei oder ein Verzeichnis aus dem Drivers Verzeichnis aus. Der Treiberassistent erkennt automatisch, dass die zu importierende Datei oder das zu importierende Verzeichnis aus dem Drivers Verzeichnis kommt.
In diesem Fall wird dann die Datei oder das Verzeichnis nicht erneut importiert. Es wird nur die richtige Pfadangabe in den Treibereintrag übernommen.
Folgender Hinweis wird angezeigt:
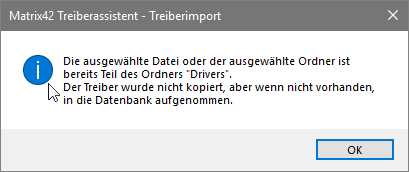
Manuelles Erweitern
Liegen keine HardwareInfo-Paket Ausgaben vor, kann die Treiberkontrolldatei auch manuell erweitert werden. Hierzu sind der Herstellername und der Modellname eines Computers notwendig.
Neuer Hersteller Eintrag
Mit Hilfe der  Schaltfläche hinter dem Steuerungsdatei-Eintrag kann ein neuer Hersteller Eintrag erstellt werden.
Schaltfläche hinter dem Steuerungsdatei-Eintrag kann ein neuer Hersteller Eintrag erstellt werden.

Unter der Struktur wird ein neuer Hersteller mit dem Standardnamen NeuerHerstellereintrag angezeigt. Der Hersteller Eintrag enthält zunächst noch keine Modell Einträge.

Der Herstellername kann nun manuell angepasst und mit Modell Einträgen erweitert werden. In diesem Beispiel wird der Hersteller Dell Inc. eingetragen.

Neuer Modell Eintrag
Mit Hilfe der  Schaltfläche hinter dem Hersteller Eintrag kann ein neuer Modell Eintrag für diesen Hersteller erstellt werden.
Schaltfläche hinter dem Hersteller Eintrag kann ein neuer Modell Eintrag für diesen Hersteller erstellt werden.

Unter dem Hersteller wird ein neuer Modell Eintrag mit dem Standardnamen NeuerModellName angezeigt.

Der Modelname kann nun manuell angepasst und ein Treiber dem Eintrag zugewiesen werden. In diesem Fall wurde der Modellname Precision 5520 angegeben. Das zuvor importierte Treiberarchiv DELL_5520_W10.zip wurde Windows 10 zugeordnet und das Treiberarchiv DELL_5520_S19.zip wurde Server 2019 zugeordnet.

Wenn die Konfiguration Ihren Wünschen entspricht, Speichern nicht vergessen!
Entfernen von Einträgen
Werden Hersteller oder Modell Einträge nicht mehr benötigt, können diese über das  hinter dem jeweiligen Eintrag entfernt werden.
hinter dem jeweiligen Eintrag entfernt werden.

Beim Entfernen von Modell- oder Herstellereinträgen bleiben die zugeordneten Treiberdateien oder Treiberverzeichnisse in der Datenbank und auf dem Empirum Share bestehen. Sie werden dabei nicht gelöscht.
Löschen bereits importierter Treiber
Wird ein Treiber für ein Betriebssystem nicht mehr benötigt, kann dieser Treiber gelöscht werden.
Treiber, die keinem Modell eines Herstellers zugeordnet sind, werden mit einem Ausrufezeichen  gekennzeichnet und können gelöscht werden.
gekennzeichnet und können gelöscht werden.
- Klicken Sie auf den Drop-Down Pfeil für ein Betriebssystem (im Beispiel Windows 10), rechts neben dem Treiber finden Sie das Symbol zum löschen des Treibers. Klicken Sie auf das Symbol
 Löschen.
Löschen.

Es erfolgt eine Sicherheitsabfrage.
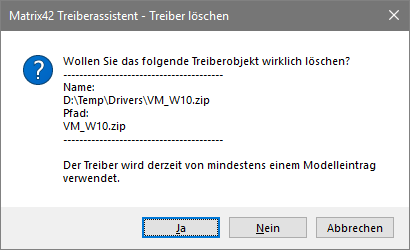
- Wenn Sie den Treiber wirklich löschen möchten, klicken Sie auf Ja.
Der Eintrag wird jetzt aus der Datenbank und die Treiberdatei (gilt auch für Verzeichnisse) wird von der Festplatte gelöscht.
In der Ansicht des Treiberassistenten bleibt der Eintrag bestehen, wird aber mit einem Ausrufezeichen dargestellt, weil der Treiber nicht mehr vorhanden ist.
dargestellt, weil der Treiber nicht mehr vorhanden ist.

- Importieren Sie den neuen Treiber, weisen diesen dem Betriebssystem zu und klicken Sie auf die Schaltfläche Speichern.
Konflikte
Beim manuellen Erweitern der Steuerungsdatei kann es zu Konflikten kommen, wenn Hersteller Einträge mit gleichem Namen erstellt werden, oder wenn man Model-Einträge mit gleichem Namen unterhalb eines Herstellers erstellt. In diesen Fällen werden die Einträge orange hinterlegt. Außerdem wird ein Warnsymbol  an den identischen Einträgen angezeigt.
an den identischen Einträgen angezeigt.
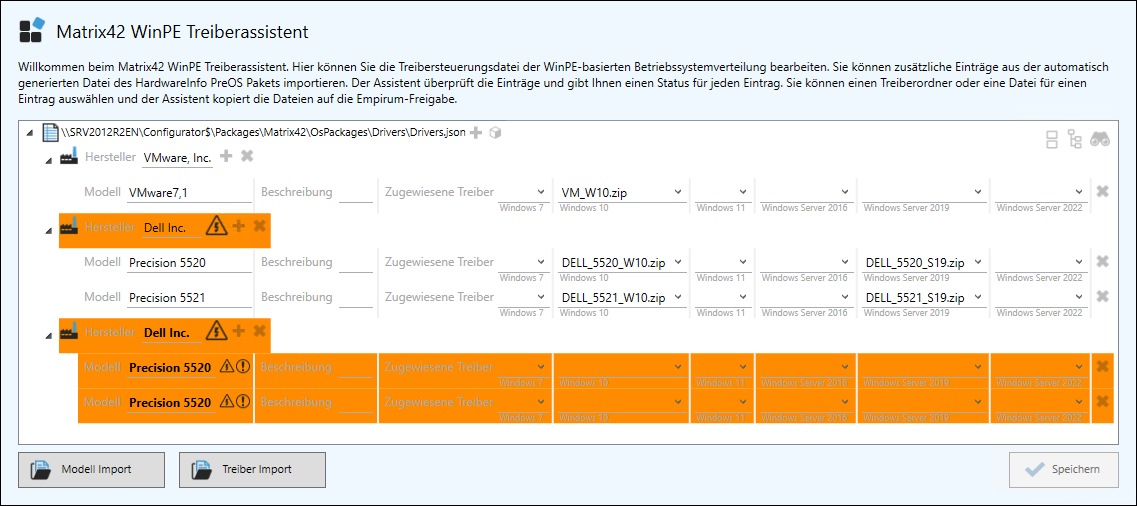
Sind Konflikte in der Steuerungsdatei enthalten, kann die Datei nicht abgespeichert werden. Die Schaltfläche Speichern ist in diesen Fällen ausgegraut.
Filterung
Wird die Steuerungsdatei im Laufe der Zeit erweitert und bekommt dadurch immer mehr Einträge für verschiedene Hersteller und Modelle, wird die Ansicht schnell unübersichtlich. Um dennoch schnell die richtigen Einträge finden zu können, wurde eine Filterung bereitgestellt, mit dessen Hilfe bestimmte Hersteller-, Modelle- oder Treibereinträge ausgefiltert werden können.
Die Filterung ist zunächst deaktiviert und kann über das  Symbol angezeigt werden.
Symbol angezeigt werden.
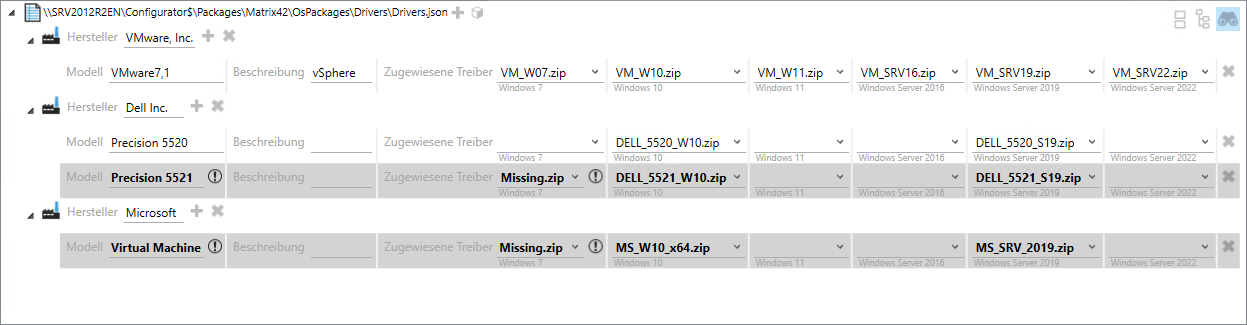
Am unteren Rand des Fensters wird die Filterungsleiste angezeigt, mit dessen Hilfe nun die Filterung vorgenommen werden kann.
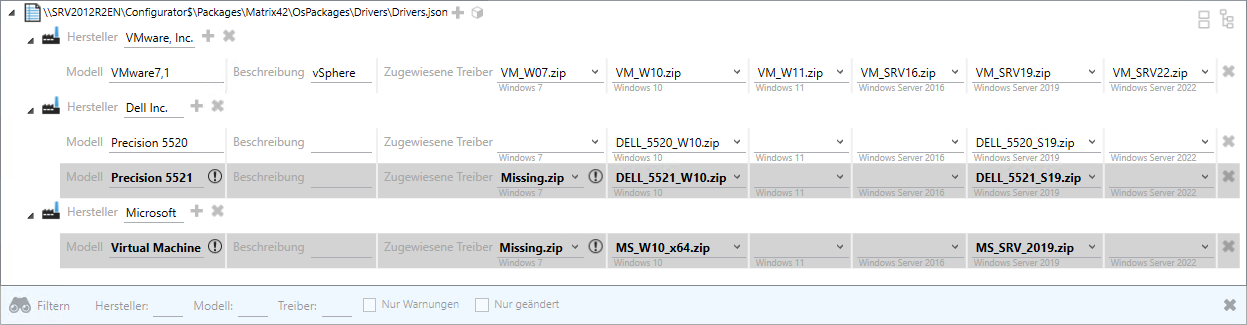
Es kann nach den folgenden Eigenschaften gefiltert werden:
- Herstellername
- Modelname
- Treibername
- Einträge mit Warnungen (z.B. nicht vorhandene Treiberangaben, oder Konflikte)
- Einträge mit Änderungen
Die Filtereigenschaften lassen sich auch kombinieren. Im folgenden Beispiel werden nur die Einträge angezeigt die Warnungen enthalten. Das sind zunächst zwei Einträge für Dell Inc. Precision 5521 und Microsoft Virtual Machine. Zusätzlich wird die Anzeige eingeschränkt auf das Modell, das im Namen Virtual enthält.

Filterung ausschalten
Soll die Filterung der Einträge wieder deaktiviert werden, können zum einen die Filterungswerte und Häkchen wieder entfernt werden, oder Sie schließen die Filterungsanzeige über das  direkt, wodurch auch wieder alle herausgefilterten Einträge angezeigt werden.
direkt, wodurch auch wieder alle herausgefilterten Einträge angezeigt werden.

Stellen Sie sicher, dass die Reihenfolge der Matrix42 PreOS Pakete in der Depot-Konfiguration richtig ist. Die folgenden Matrix42 PreOS Pakete müssen relativ zueinander wie folgt angeordnet sein:
- DiskPartitioning
- DiskImageDeploy
- DriverIntegration
- WindowsInstallation
- PxeOffAndReboot
- LanguagePacksInstallation
- DomainJoin
- EmpirumAgentSetup
Eventuell verwenden Sie nicht alle diese Pakete. Die Pakete, die Sie verwenden, müssen allerdings in der richtigen Reihenfolge sein.