IntellAct Automation: Matrix42 Workspace Management Workflows über EgoSecure IntellAct auslösen
| ID: 18111401 Sprache: DE, EN Komponenten: Matrix42 Workspace Management, EgoSecure Server Betriebssystem: Windows |
Aufgabenstellung
Durch die Integration zweier Systeme - des Matrix42 Workspace Management und des EgoSecure Servers - können Sie die Verwaltungsoptionen in Ihrem Unternehmen erweitern. Über das zentrale Verwaltungstool des EgoSecure Servers - die EgoSecure Management Console - können Sie IntellAct-Regeln erstellen und das Anstoßen eines Workflows im Service Desk auslösen, sobald die Bedingungen einer IntellAct-Regel erfüllt sind.
Lösung
1. EgoSecure Server mit dem Matrix 42 Server verbinden
- Navigieren Sie im Matrix42 Workspace Management zu Administration | Integration | Web Services Tokens und klicken Sie auf Erstelle API-Token.
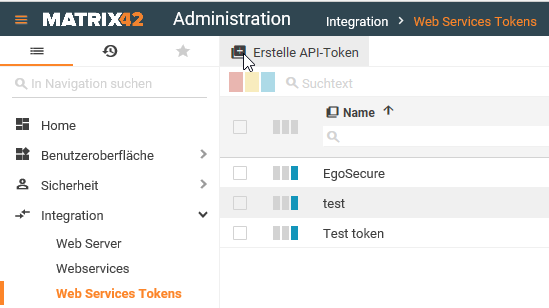
- Geben Sie einen Namen für den Token ein.
- Wählen Sie im Auswahlmenü Ablauf am den Eintrag Läuft niemals ab aus.
- Wählen Sie im Feld User einen Benutzer aus, dem der Token zugewiesen wird. Mithilfe des Token kann der Benutzer nur die Aktionen ausführen, zu denen er über sein Systemaccount berechtigt ist.
- Klicken Sie auf Erstelle API-Token.
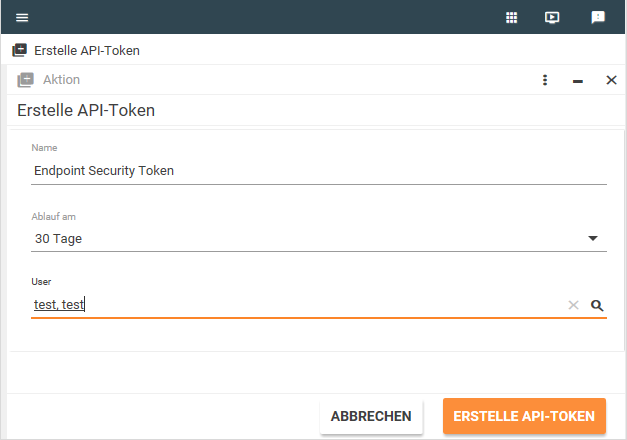
- Kopieren Sie den Api Token.
Kopieren Sie jetzt den Wert des Api Token, da er später nicht verfügbar sein wird.
- Öffnen Sie die EgoSecure Management Console und navigieren Sie zu Administration | Server | Mail, Proxy und andere.
- Scrollen Sie nach unten zum Abschnitt Matrix42 Workspace Management Servereinstellungen.
- Geben Sie im Feld Server die Webadresse des Matrix42 Workspace Management Servers ein.
- Fügen Sie im Feld Token den Wert des API-Tokens aus der Zwischenablage ein.
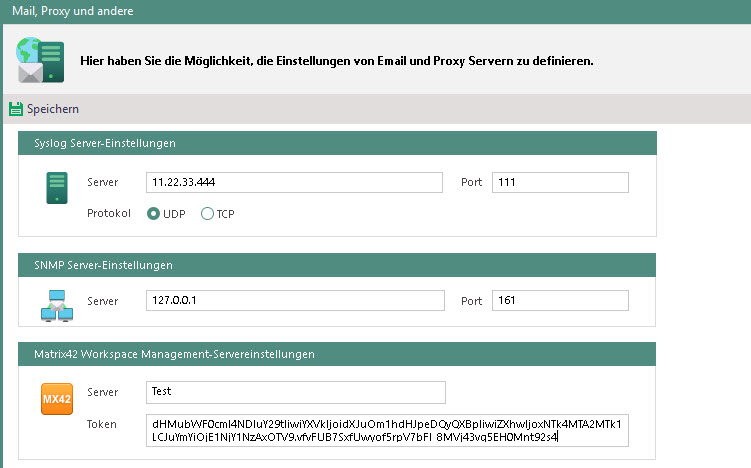
- Klicken Sie auf Speichern.
2. Workflows für EgoSecure erstellen und bearbeiten
Dieser Abschnitt beschreibt, wie Sie einen einfachen Workflow erstellen, um über Daten des EgoSecure Servers Aufgaben im Service Management zu erstellen. Alternativ können Sie einen vordefinierten Workflow benutzen. Laden Sie dazu den Service Management Security Connector vom Matrix42 Marketplace herunter (hierzu ist eine Registrierung vonnöten) und installieren Sie diesen auf dem Computer mit installiertem Matrix42 Workspace Management Server.
- Öffnen Sie das Matrix42 Workflow Studio und erstellen Sie einen leeren Workflow. Für jedes IntellAct-Event benötigen Sie einen Workflow.
- Definieren Sie die Workflow-Eigenschaften und klicken Sie auf Speichern.
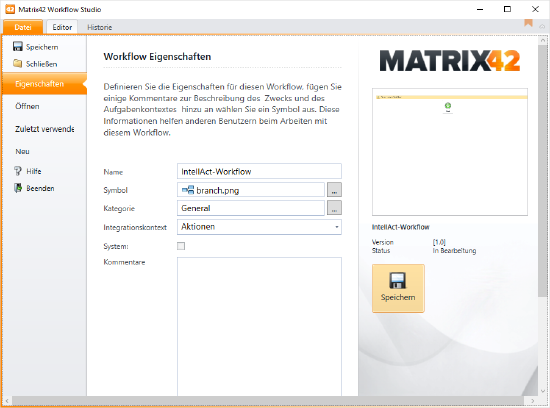
- Suchen Sie im Hauptmenü Editor unter Repository nach Create Task und ziehen Sie das Objekt in den Workflow-Flowchart unter Start.
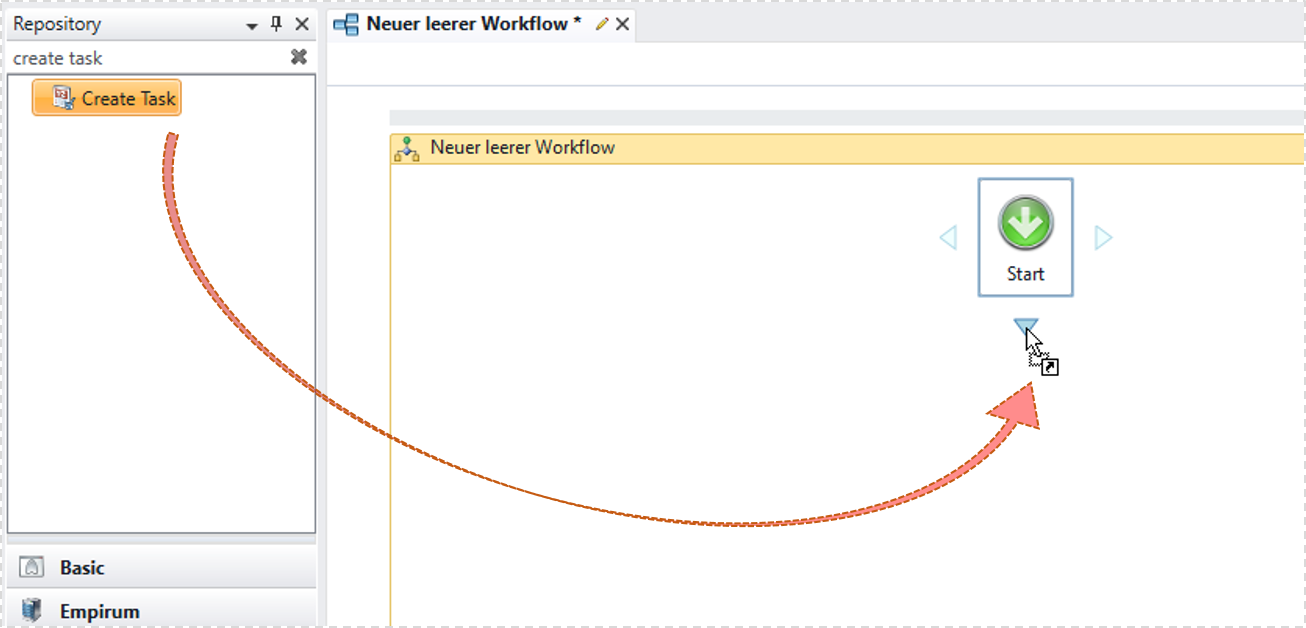
- Klicken Sie in der Symbolleiste auf
 .
.
⇒Das Feld zum Bearbeiten der Argument-Eigenschaften öffnet sich unterhalb des Flowcharts.
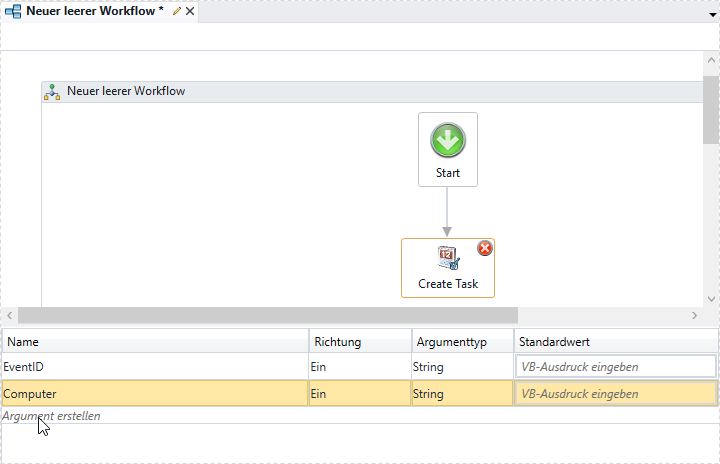
- Klicken Sie auf Argument erstellen , um ein Argument einzufügen. Fügen Sie manuell alle Argumente eines IntellAct-Events ein. Verwenden Sie für jedes Argument den Datentyp String. In der folgenden Tabelle finden Sie alle Argumente der jeweiligen Events:
Event Argumente Änderungswünsche - EventID
- User
- User SID
- Computer
- Computer GUID
- EventData
- Time
- RequestedRights
- Comments
- Server
Zugriff gesperrt (Access Control) - Event ID
- DeviceClass
- DeviceName
- DeviceID
- User
- User SID
- Computer
- Computer GUID
- EventDate
- Time
- Path
- Process
- Access
- Reason
- Server
EgoSecure Antivirus: Bedrohung wurde gefunden - Computer
- Computer GUID
- EventDate
- Time
- EventID
- Reason
- Type
- Status
- Server
EgoSecure Antivirus: Status wurde geändert - Computer
- Computer GUID
- EventDate
- Time
- EventID
- Status
- Server
Zugriff gesperrt (Application Control) - EventID
- Application
- User
- User SID
- Computer
- Computer GUID
- EventDate
- Time
- Reason
- Server
Green IT: Verdächtige Aktivitäten - EventID
- Computer
- Computer GUI
- EventDate
- Time
- Event
- Server
EgoSecure Antivirus: Signaturen sind veraltet - EventID
- Message
- Computer
- Computer GUID
- Server
Avira Antivirus: Bedrohung wurde gefunden - EventID
- Computer
- Computer GUID
- EventDate
- Time
- Server
- ThreatName
- Category
- Status
- Path
- URL
- SenderMail
- RecipientMail
- MailSubject
Avira Antivirus: Status wurde geändert - EventID
- Computer
- Computer GUID
- Date
- Time
- Service
- Action
- CoreVersion
- Server
- Fügen Sie Argumente hinzu, um sie dem Administrator in einem bestimmten Eigenschaftsfeld anzuzeigen:
a. Wählen Sie ein Eigenschaftsfeld und klicken Sie auf .
.
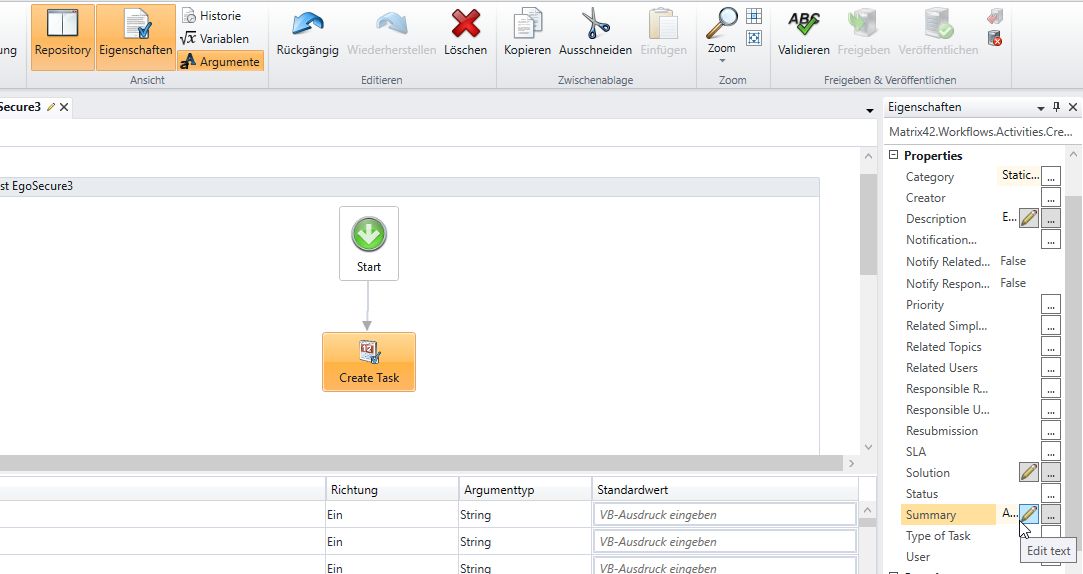 ⇒ Das Dialogfenster Attribute: [Eigenschaft] erscheint.b. Geben Sie den Text ein, der das Argument beschreibt, und klicken Sie dann auf
⇒ Das Dialogfenster Attribute: [Eigenschaft] erscheint.b. Geben Sie den Text ein, der das Argument beschreibt, und klicken Sie dann auf .
.

⇒ Das Dialogfenster Select variable erscheint.c. Wählen Sie das Argument aus und klicken Sie auf OK , um das Dialogfenster Select variable zu schließen.⇒ Das Argument erscheint nach Ihrem benutzerdefinierten Text in einem orangefarbenen Feld.d. Klicken Sie auf OK , um das Dialogfenster Attribute zu schließen und die Änderungen zu speichern. - Veröffentlichen Sie den Workflow:
a. Klicken Sie im Bereich Freigeben & Veröffentlichen des Menübands auf Validieren .
b. Klicken Sie im Bereich Dokument des Menübands auf Einchecken.
c. Klicken Sie im Bereich Freigeben & Veröffentlichen des Menübands auf Freigeben und anschließend Veröffentlichen.

- Wenn Sie die Workflows für alle IntellAct-Events erstellt haben, kopieren Sie die Workflow ID:
a. Navigieren Sie zu Administration | Dienste & Prozesse | Workflows | Workflow-Definitionen.
b. Wählen Sie einen registrierten Workflow aus der Liste aus. Weitere Informationen zum Erstellen und Verwalten von Workflows finden Sie hier: Matrix42 Hilfe - Workflows.
c. Klicken Sie im rechten Abschnitt Auswahl rechts von der Liste auf , wählen Sie die Option XML und klicken Sie auf Export.
, wählen Sie die Option XML und klicken Sie auf Export.
⇒ Die XML-Datei öffnet sich in einem neuen Tab.
d. Suchen Sie in der XML-Datei nach dem Tag <PLSLXamlComponentType> und kopieren Sie die darin enthaltene ID im Tag <ID> in die Zwischenablage.
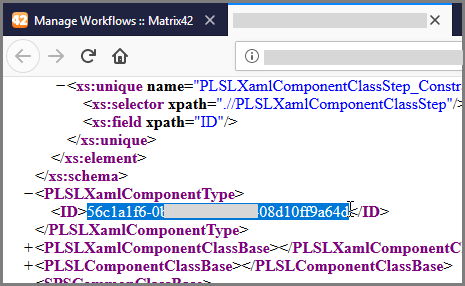
3. Einrichten von IntellAct-Regeln zum Auslösen von Workflows
- Wenn Sie den Service Management Security Connector installiert haben und keine manuelle Workflow-Konfiguration nutzen, fahren Sie fort mit Schritt 2.
Erstellen Sie in der EgoSecure Management Console unter Produkteinstellungen | IntellAct | Einstellungen einen Workflow:
a. Klicken Sie im Abschnitt Matrix42 Workflow Management auf Einfügen.
b. Geben Sie in der Spalte Name einen Namen für den Workflow an.
c. Fügen Sie in der Spalte Workflow-ID die zuvor kopierte ID aus der Zwischenablage ein.
d. Klicken Sie auf Speichern.
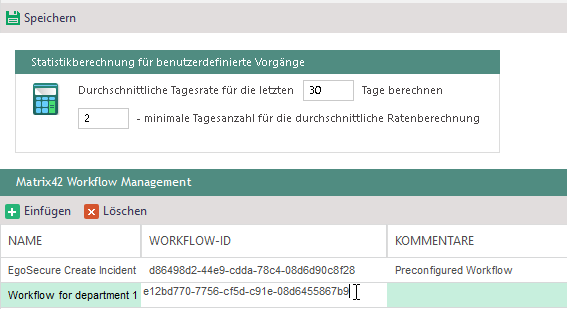
- Erstellen Sie unter Produkteinstellungen | IntellAct | Regeln - Client eine IntellAct-Regel. Informationen zum Erstellen von Regeln finden Sie im Kapitel "Configuring IntellAct for computers" des Handbuchs EgoSecure Console Manual.
- Aktivieren Sie im Abschnitt Aktionen die Checkbox Workflow starten und wählen Sie im Auswahlmenü den zuvor erstellten Workflow aus.
In der aktuellen Version von EgoSecure Data Protection ist die Option zum Starten von Workflows nur für Regeln am Client verfügbar. Für zukünftige Versionen ist auch die Integration in benutzerdefinierte Regeln geplant. - Wählen Sie einen Workflow aus der Auswahlliste:
- Wenn Sie einen Workflow manuell erstellt haben (wie in Abschnitt 2 beschrieben), wählen Sie einen beliebigen Workflow aus der Liste aus.
- Wenn Sie den Service Management Security Connector installiert haben, wählen Sie den Workflow EgoSecure Create Incident aus.
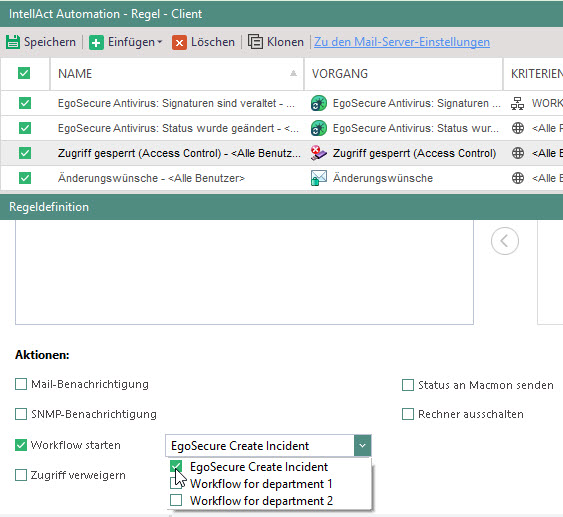
- Klicken Sie auf Speichern.
⇒ Sobald die Bedingungen einer Regel erfüllt sind, sendet der EgoSecure Server alle Informationen an den Matrix Server und die entsprechende Aufgabe wird im Service Desk erstellt.