Hilfe bei technischen Problemen erhalten
| ID: 17110202 Sprache: DE, EN Komponenten: EgoSecure Server, EgoSecure Agenten, EgoSecure FDE Betriebssystem: Windows |
Aufgabenstellung
Hilfestellung durch den Support bei technischen Problemen mit der EgoSecure-Konsole, den EgoSecure-Agenten bzw. einzelnen Clients erhalten.
Lösung
- Ausführliche Logdateien
Der Umfang der benötigten Logdateien variiert je nach Fehler. In jedem Fall werden die EgoSecure-Logdateien (Debugmodus) benötigt.
In manchen Fällen ist das Erstellen einer Abbilddatei oder eines ProcessLogs, bei Problemen mit EgoSecure FDE ausführliche Systeminformationen erforderlich. Lesen Sie hierzu den Abschnitt Logdateien erstellen.
In seltenen Fällen, z. B. bei Bluescreens, ist das Erstellen eines Speicherabbilds erforderlich. - Fehlerprotokoll:
- Beschreiben Sie, welche Funktionen Sie ausgeführt oder welche Einstellungen Sie vorgenommen haben und welcher Fehler dabei aufgetreten ist.
- Geben Sie an, zu welcher Uhrzeit der Fehler aufgetreten ist.
- Wenn Sie mehrere Server verwenden: Geben Sie den Namen des betroffenen Servers an.
- Wenn der Fehler bei EgoSecure-Agenten auftritt: Geben Sie die Namen der betroffenen Rechner sowie die SID der Benutzer an.
SID eines Benutzers kopieren
- Öffnen Sie die Konsole und doppelklicken Sie in der Benutzerverwaltung auf den Benutzer.
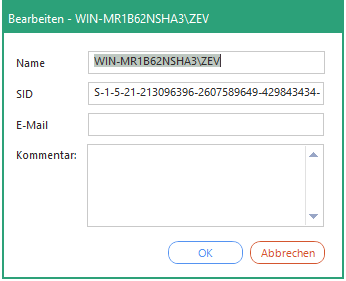
- Kopieren Sie die Benutzer-SID aus dem Dialogfenster Bearbeiten - [Name].
1. Logdateien erstellen
1.1 EgoSecure-Logdateien aufbereiten
Je nach eingestelltem Loglevel in der Konsole sind die Logdateien unterschiedlich umfangreich. Der Loglevel Debug erfasst detaillierte Prozessinformationen, die der Support zur Reproduktion von Fehlern benötigt. Wenn Sie diesen nicht aktiviert haben, ist es evtl. notwendig, den Debuglevel zu aktivieren und den Fehler anschliessend zu reproduzieren.
- Um den Loglevel Debug für den Server zu aktivieren: klicken Sie in der Konsole auf Administration » Server » Logdateien und aktivieren Sie das Loglevel Debug.
- Um den Loglevel Debug für alle Clients zu aktivieren: klicken Sie in der Konsole auf Administration » Client » Logdateien und aktivieren Sie das Loglevel Debug.
Wenn Sie den Debuglevel oder Extrem-Debuglevel nur für betroffene Agenten aktivieren wollen:- Wechseln Sie ins Hauptmenü Installation » EgoSecure Agenten » Installation/Update
- Wählen Sie einen Agenten aus. Um mehrere Agenten auszuwählen, halten Sie die Strg-Taste gedrückt und klicken Sie auf die Agenten.
- Klicken Sie mit der rechten Maustaste auf den Agenten und wählen Sie Logebene » Debug (Extrem-Debug).
Nachdem der Fehler reproduziert wurde, wird empfohlen, die Logebene für die Agenten auf die vorherige einzustellen, da solche Logdateien groß werden können.
- Wenn die Benutzernamen aus Datenschutzgründen nicht in den Logdateien erscheinen sollen, aktivieren Sie die Checkbox Benutzernamen in Logdateien verstecken unter Administration » Server » Logdateien und unter Administration » Client » Logdateien.
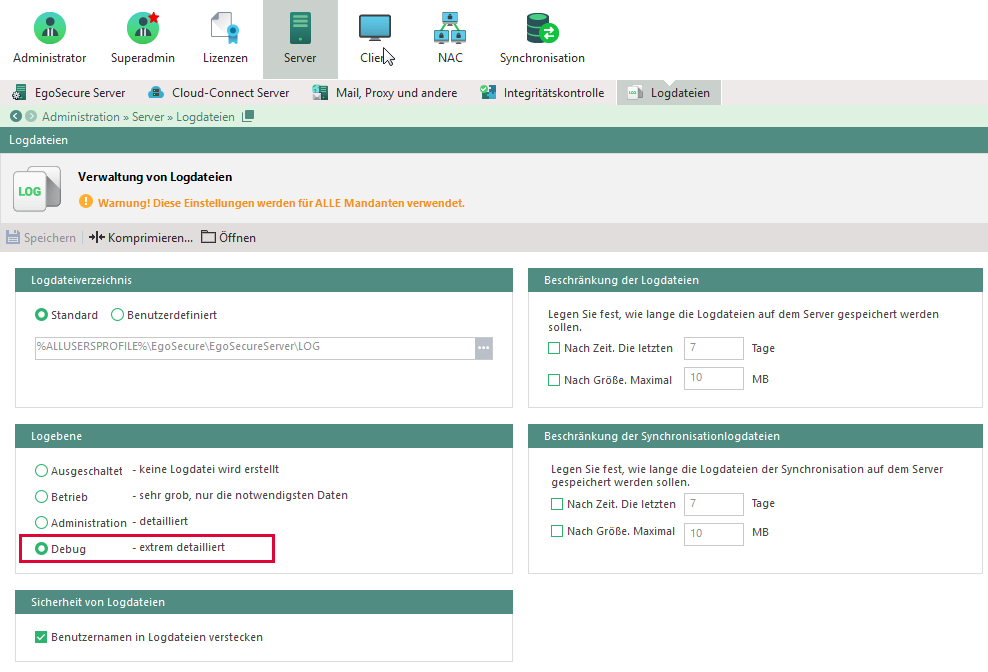
- Wenn der Debuglevel nicht aktiviert war, reproduzieren Sie den Fehler wenn möglich auf dem betroffenen Rechner:
- Falls weitere Anwendungen involviert sind, starten Sie hierzu auch den Process Monitor (siehe unten).
- Notieren Sie dabei die Uhrzeit, an dem der Fehler auftritt.
- Erstellen Sie ggf. Screenshots.
- Unter Administration » Server » Logdateien oder unter Administration » Client » Logdateien, klicken Sie auf Komprimieren.
⇒ Das Dialogfenster Logdateien komprimieren öffnet sich.
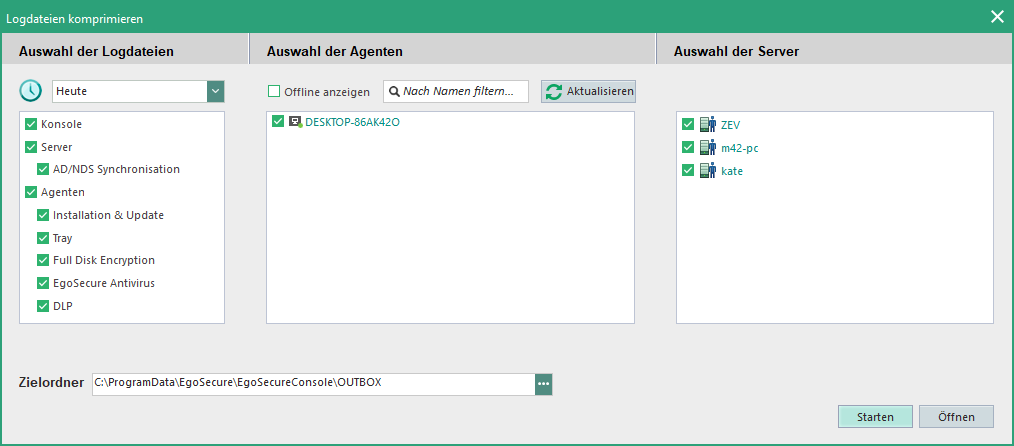
- Passen Sie die Einstellungen für die zu exportierenden Logdateien an:
- Wählen Sie im Bereich Auswahl der Logdateien den Zeitraum aus, für welchen die Logdateien erstellt werden sollen. Wählen Sie zudem die Komponenten, für welche die Logdateien erstellt werden sollen. Um Logs der EgoSecure Agenten zu exportieren, stellen Sie sicher, dass die Option Agenten aktiviert ist!
- Wählen Sie im Bereich Auswahl der Agenten die betroffenen Agenten aus, für welche die Logdateien erstellt werden sollen. Wenn Sie nicht sicher sind, welche Agenten betroffen sind, aktivieren Sie alle verfügbaren Agenten.
- Wählen Sie im Bereich Auswahl der Server den oder die EgoSecure Server aus, auf dem der Fehler aufgetreten bzw. reproduziert worden ist.
- Geben Sie ggf. im Feld Zielordner das Verzeichnis an, in welchem die Logdateien abgelegt werden sollen.
- Klicken Sie auf Starten.
⇒ Die Logdateien sind jetzt in einer ZIP-komprimierten Datei im Zielverzeichnis abgelegt.
Standardmäßig sind die Logdateien unter folgenden Pfaden abgelegt:
Logdateien des EgoSecure Agenten auf dem Client: C:\ProgramData\EgoSecure\EgoSecureAgent\LOG
Logdateien des EgoSecure Servers: C:\ProgramData\EgoSecure\EgoSecureServer\LOG
In einigen Fällen werden zur Lösungsfindung weitere Logdateien von Ihnen benötigt:
Handelt es sich um Performance-Probleme oder spielt eine weitere Anwendung beim Auftreten des Fehlers eine Rolle, erstellen Sie zusätzlich eine Abbilddatei der Anwendung ( *.dmp ) bzw. die Prozesslogs aller ausgeführten Prozesse ( *.PML ).
Handelt es sich um Probleme mit EgoSecure FDE, exportieren Sie die Systeminformationen des betroffenen Rechners.
1.2 Abbilddatei erstellen
- Führen Sie den Windows Task Manager des betroffenen Rechners als Administrator aus.
- Klicken Sie im Task Manager mit der rechten Maustaste auf den betroffenen Prozess, z. B. EgoSecure Agent service.
- Wählen Sie im Kontextmenü den Befehl Abbilddatei erstellen.
- Legen Sie auf dem betroffenen Rechner unter dem Registry-Pfad HKEY_LOCAL_MACHINE\SOFTWARE\Microsoft\Windows\Windows Error Reporting\LocalDumps folgende Werte an:
Name: DumpFolder Typ: REG_EXPAND_SZ (Wert der erweiterbaren Zeichenfolge) Wert: %LOCALAPPDATA%\CrashDumpsName: DumpCount Typ: REG_DWORD (32bit) Wert: 15
Name: DumpType Typ: REG_DWORD (32bit) Wert: 2
- Um eine ungewöhnlich hohe Speicherauslastung durch eine EgoSecure-Anwendung nachzustellen, führen Sie die folgenden Schritte aus:
- Legen Sie auf dem betroffenen Rechner unter dem Registry-Pfad HKEY_LOCAL_MACHINE\SOFTWARE\Microsoft\WindowsNT\CurrentVersion\Image_File_Execution_Options\<Prozessname> folgenden Wert an:
Name: GlobalFlag Typ: REG_DWORD (32-bit) Wert: 0x00001000 - Sobald Sie die hohe Speicherauslastung reproduziert haben, löschen Sie diesen Wert wieder, da er die Systemleistung beeinträchtigen kann.
- Starten Sie die Anwendung neu.
- Legen Sie auf dem betroffenen Rechner unter dem Registry-Pfad HKEY_LOCAL_MACHINE\SOFTWARE\Microsoft\WindowsNT\CurrentVersion\Image_File_Execution_Options\<Prozessname> folgenden Wert an:
- Führen Sie die betroffenen Prozesse aus.
⇒ Bis zu 15 Abbilddateien des Typs Full Dump werden unter C:\Benutzer\Benutzername\AppData\Local\CrashDumps abgelegt.
1.3 Prozesslogs mit Process Monitor erstellen
Logdateien zu allen ausgeführten Prozessen erstellen Sie mit dem Windows-Tool Process Monitor. Windows Process Monitor herunterladen
- Öffnen Sie Process Monitor.
- Stellen Sie das Problem nach, ohne Process Monitor zu schließen. Notieren Sie dabei die Uhrzeit.
- Wechseln Sie zu Process Monitor und filtern Sie ggf. die Prozesse nach der Uhrzeit:
a) Klicken Sie in der Spalte Time of Day mit der rechten Maustaste auf eine Uhrzeit.
b) Wählen Sie im Kontextmenü Exclude events after bzw. Exclude events before. - Klicken Sie im Hauptfenster von Process Monitor auf File » Save.
- Wählen Sie im Dialogfenster Save To File ggf. einen anderen Pfad aus und klicken Sie auf OK.
1.4 Systeminformationen exportieren
- Öffnen Sie die Windows Eingabeaufforderung und geben Sie folgende Befehlszeile ein:
C:\Windows\System32\msinfo32 /nfo%USERPROFILE%\Desktop\msinfo32_report.nfo - Drücken Sie ENTER.
⇒ Die Systeminformationen werden exportiert. Dieser Vorgang kann einige Minuten dauern.
⇒ Die Datei msinfo32_report.nfo wird auf dem Desktop gespeichert.
2. Anfrage an den Support senden
Sie können Ihre Anfrage nun dem Support übergeben:
- Schreiben Sie eine Email an helpdesk@matrix42.de.
- Geben Sie das Fehlerprotokoll an.
- Fügen Sie die Logdateien und ggf. Screenshots als Anhang hinzu.
⇒ Ein Mitarbeiter des Supports wird sich in Kürze mit Ihnen in Verbindung setzen.