EgoSecure-Zertifikate importieren
| ID: 19061802 Sprache: DE, EN Komponenten: EgoSecure Console Betriebssystem: Windows |
Zur Kommunikation der EgoSecure-Komponenten über SSL sind die folgenden Zertifikate nötig:
- SSL-Zertifikat für EgoSecure Server (Import in den Zertifikatsspeicher des Computers)
- Authentifizierungszertifikat zur Kommunikation der Konsole mit dem Server (Import in den Zertifikatsspeicher des Benutzers)
- Authentifizierungszertifikat zur Kommunikation der Agenten mit dem Server (Import in den Zertifikatsspeicher des Computers)
Wenn Sie EgoSecure Data Protection SaaS Lösung nutzen, ist das SSL-Zertifikat für den Server bereits installiert. Konsolen- und Agenten-Zertifikate importieren Sie auf den entsprechenden Systemen. Agenten-Zertifikate können Sie direkt bei der Installation der Agenten importieren. Siehe dazu: Erste Schritte mit EgoSecure Data Protection SaaS
Konsolen-Zertifikat über Import-Assistenten importieren
Wenn Sie Windows 7 verwenden, importieren Sie das Zertifikat manuell. Siehe dazu: Zertifikate manuell importieren
- Doppelklicken Sie auf die Zertifikatsdatei.
⇒ Der Zertifikatimport-Assistent öffnet sich. - Aktivieren Sie die Option Aktueller Benutzer, um das Konsolen-Zertifikat im Windows-Zertifikatspeicher des Benutzers abzulegen.
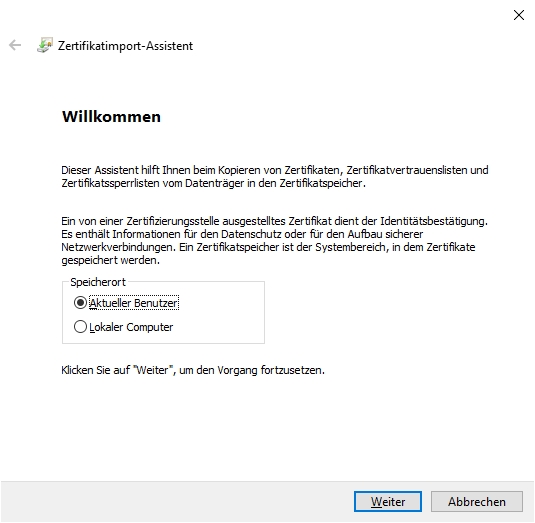
- Klicken Sie auf Weiter.
- Wählen Sie das zu importierende Zertifikat aus und klicken Sie auf Weiter.
- Geben Sie im Feld Kennwort das Passwort des Zertifikats ein und klicken Sie auf Weiter.
- Wählen Sie die Option Zertifikatspeicher automatisch auswählen aus und klicken Sie auf Weiter.
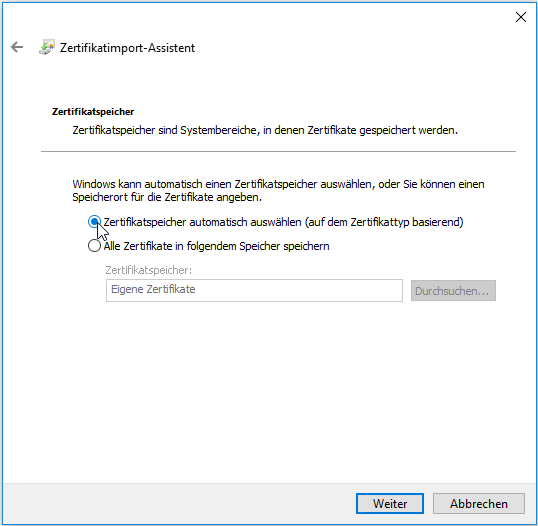
- Klicken Sie auf Fertig stellen.
⇒ Das Zertifikat ist nun importiert und bereit zur Authentifizierung der Konsole am EgoSecure Server.
Zertifikate manuell importieren
Um ein Zertifikat über die Microsoft Management Console zu importieren, benötigen Sie ein Snap-In für Zertifikate (Zertifikatspeicher). Dabei können Zertifikate für den aktuellen Benutzer oder für den lokalen Computer gespeichert werden. Das Zertifikat für die Konsole speichern Sie im Zertifikatspeicher des Benutzers. Das Zertifikat für den Agenten und den Server speichern Sie im Zertifikatspeicher des Computers.
Siehe dazu: Windows 7: alles über die Snap-Ins (Microsoft TechNet)
Snap-Ins für Benutzer-Zertifikate zur Microsoft Management Konsole hinzufügen
- Geben Sie MMC.exe in die Windows-Suchleiste ein, um die Microsoft Management Console zu öffnen.
- Klicken Sie im Menü Datei auf Snap-In hinzufügen/entfernen.
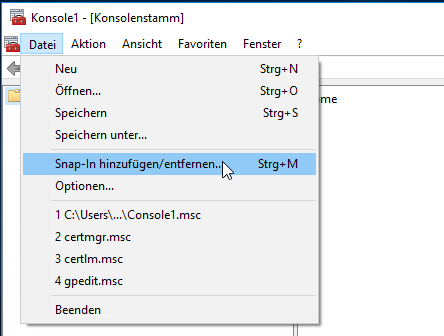
- Wählen Sie im Dialogfenster Snap-Ins hinzufügen bzw. entfernen den Eintrag Zertifikate aus und klicken Sie auf Hinzufügen.
⇒ Das Dialogfenster Zertifikat-Snap-In öffnet sich. Die Option Eigenes Benutzerkonto ist aktiviert. - Klicken Sie im Dialogfenster Zertifikat-Snap-In auf Fertig stellen.
- Bestätigen Sie das Fenster Snap-Ins hinzufügen bzw. entfernen mit OK.
Konsolen-Zertifikat importieren
- Um das Zertifikat für die Konsole zu importieren, klicken Sie im Navigationsbereich mit der rechten Maustaste auf Zertifikate – Aktueller Benutzer » Eigene Zertifikate.
- Wählen Sie im Kontextmenü Alle Aufgaben » Importieren....
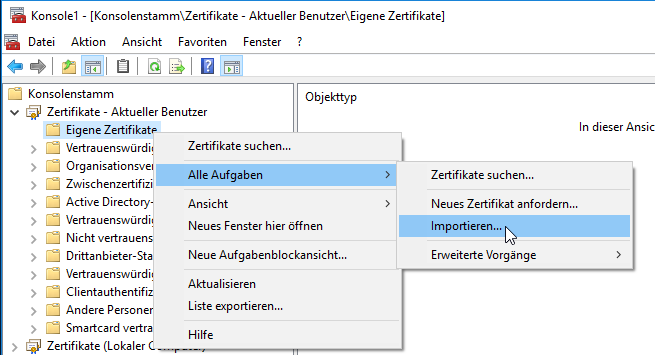
⇒ Der Zertifikatimport-Assistent öffnet sich. - Klicken Sie auf Weiter.
- Wählen Sie das zu importierende Zertifikat aus und klicken Sie auf Weiter.
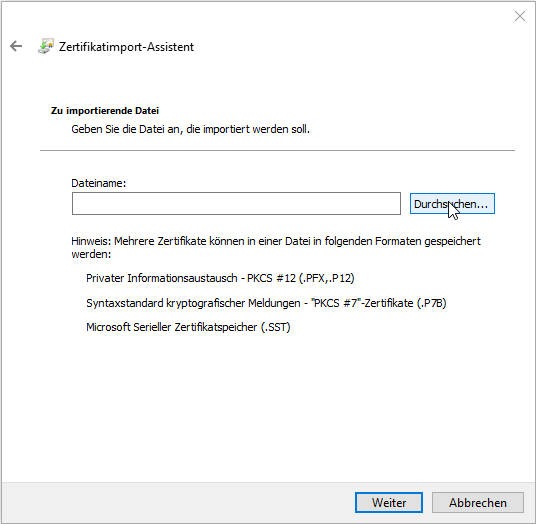
- Geben Sie im Feld Kennwort das Passwort ein und klicken Sie auf Weiter.
- Wählen Sie die Option Zertifikatspeicher automatisch auswählen aus und klicken Sie auf Weiter.
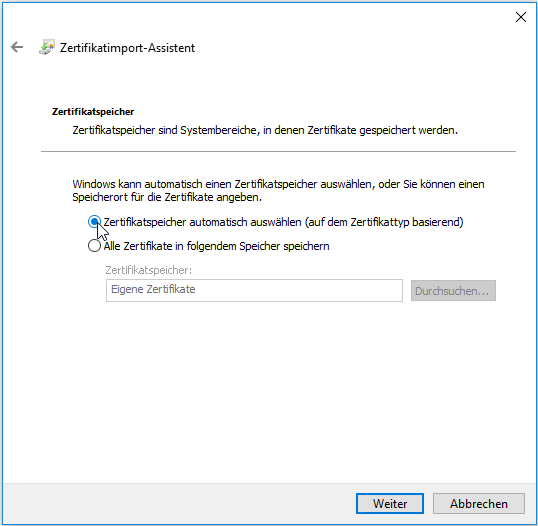
- Klicken Sie auf Fertig stellen.
⇒ Das Zertifikat ist nun importiert und steht dem aktiven Benutzer zur Verfügung.