WinPE konfigurieren
Dieses Kapitel enthält eine “Schritt für Schritt” Anleitung für die Verwendung des Matrix42 OS Deployment - basierend auf WinPE.
Generell basiert diese Variante des Deployments zum einen auf einem WinPE basiertem PXE-Boot-Image, das beim Booten das Matrix42 Universal Agent Framework startet. Das Matrix42 Universal Agent Framework sorgt dann dafür, dass sich der bootende Computer mit dem zugewiesenen Empirum Server verbindet und die zugewiesenen Matrix42 PreOS-Pakete ausführt. Für die Verbindung zum Empirum Server werden die Angaben in dem ausgewählten Agent-Template herangezogen.
Das WindowsInstallation Paket ist eines dieser Matrix42 PreOS-Pakete und enthält die Funktionalität, um eine Windows Installation durchzuführen. Es beinhaltet zusätzliche Variablendefinitionen, die das Installationsverhalten steuern. Das WindowsInstallation Paket ist auf das DiskPartitioning Paket angewiesen, das vor dem WindowsInstallation Paket ausgeführt werden muss. Außerdem müssen die Pakete PxeOffAndReboot, DomainJoin und EmpirumAgentSetup nach dem WindowsInstallation-Paket ausgeführt werden.
Die Matrix42 PreOS-Pakete können über die Depot-Konfiguration der Matrix42 Management Konsole importiert werden und stehen dann als spezielles Softwarepaket in Empirum zu Verfügung. Damit können Sie wie gewohnt die Matrix42 PreOS-Pakete über die Administration einem Computer zuweisen, der diese dann während eines WinPE-Bootvorgangs ausführt.
Aktuelle WinPE PreBoot Version integrieren
Zuerst muss eine aktuelle WinPE Preboot Version integriert werden. Hierfür gibt es zwei Möglichkeiten:
Die erste Variante - per Matrix42 Management Console - lädt automatisch das neueste WinPE Support Paket herunter, entpackt es in die Empirum Struktur und integriert die Pakete in die Matrix42 Management Console.
Bei der zweiten Variante - per Marketplace - müssen alle Schritte manuell ausgeführt werden.
Via Matrix42 Management Console (bevorzugt)
- Starten Sie die Matrix42 Management Console, wechseln Sie zu Konfiguration > Boot Konfigurationen und klicken Sie oben rechts auf
 Aktuelles WinPE Support Paket herunterladen (Der grüne Punkt bedeutet, dass es eine neuere Version gibt als die, die bereits integriert ist).
Aktuelles WinPE Support Paket herunterladen (Der grüne Punkt bedeutet, dass es eine neuere Version gibt als die, die bereits integriert ist).
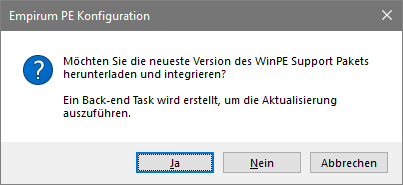
- Klicken Sie auf Ja.
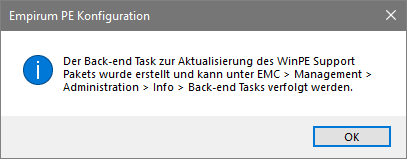
- Klicken Sie auf OK.
- Wenn Sie in der Matrix42 Management Console nach Management > Administration > Menü Info > Back-end Tasks wechseln, sehen Sie im Register Back-end Task Queue einen entsprechenden Eintrag.

Und im Back-end Task Log den Download und Integrationsvorgang.
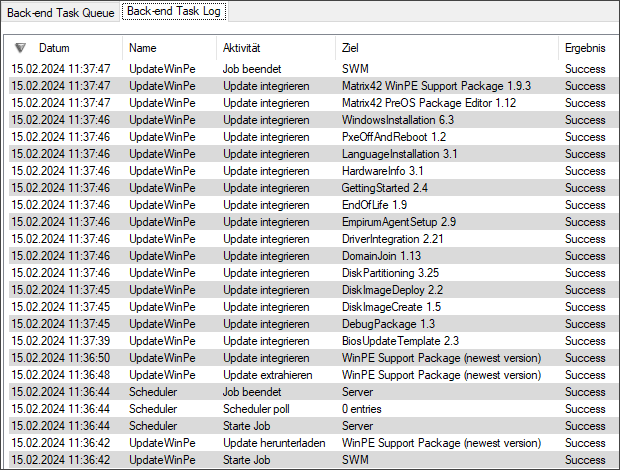
Die Matrix42 PreOS-Pakete stehen jetzt in der Matrix42 Management Console zur Verfügung und können im mittleren Baum zugeordnet werden.
Via Matrix42 Marketplace
Ein Matrix42 PreOS-Paket kann wie ein Softwarepaket über die Matrix42 Management Console importiert werden und steht damit in Empirum zur Verfügung.
- Laden Sie sich die aktuelle WinPE PreBoot Version über den Matrix42 Marketplace herunter.
- Melden Sie sich mit einem administrativen Konto am Matrix42 Empirum Master Server an und kopieren Sie das Archiv in einen lokalen Ordner (Temp) auf dem Empirum Master Server.
- Führen Sie die Datei WinPE_PreBoot_Support_x.x.x.exe aus (Ausführen als Administrator, wenn UAC aktiviert ist). Das Archiv entpackt sich im gleichen Verzeichnis in den Ordner Empirum.
- Verschieben (Ausschneiden) Sie den Ordner Empirum an den Ort, an dem sich Ihre Empirum Installation befindet, z.B. nach D:\, wenn sich Ihre Empirum Installation in D:\Empirum befindet. Bestätigen Sie das Zusammenführen der Ordner mit Ja und Verschieben und Ersetzen aller angeforderten Dateien.
Alte oder nicht benötigte PreOS Pakete sollten aus der EMC und lokal von der Festplatte gelöscht werden.
Prüfen Sie hier regelmäßig die vorhandenen PreOS Pakete in der Matrix42 Management Console (EMC) im Register Konfiguration > Software Management > Depot > Matrix42 PreOS Packages und löschen alle nicht benötigten oder veraltete PreOS Pakete.
Lokal können Sie dann im Verzeichnis "%EmpirumServer%\Configurator$\PackageStore\PreOSPackages" die gleichnamigen PreOS Pakete von der Festplatte löschen.
- Starten Sie die Matrix42 Management Console (EMC), wechseln Sie in der Navigationsleiste zu Konfiguration > Software Management > Depot.
- Erweitern Sie in der Baumansicht Register, klicken Sie mit der rechten Maustaste auf Matrix42 PreOS Packages und wählen Sie Import/Export > Import Paket.
Der Dialog für den Import von Softwarepaketen öffnet sich.
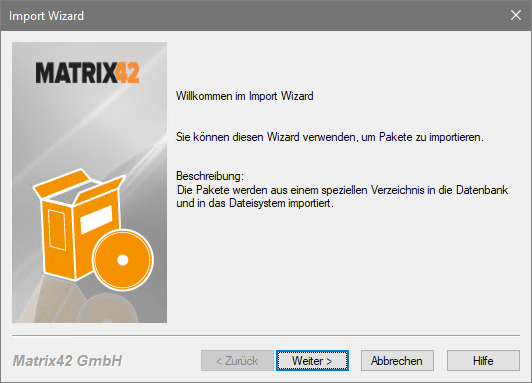
- Klicken Sie auf Weiter.
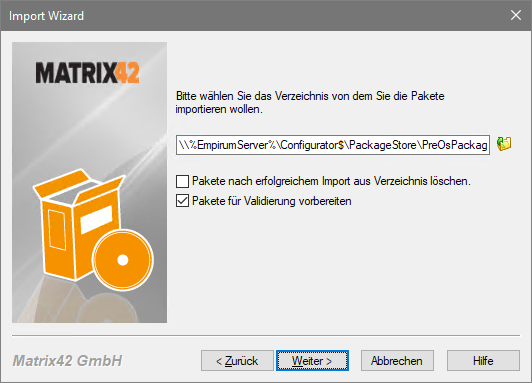
Pakete für Validierung vorbereiten:
Diese Funktion startet einen Back-End Task zur Aktualisierung der Hash-Datei, die vom UEM-Agent für den Paketdownload verwendet wird. - Klicken Sie auf die Verzeichnis Schaltfläche und wählen Sie das Verzeichnis
\\%EmpirumServer%\Configurator$\PackageStore\PreOsPackagesaus.
Wählen Sie die Option Pakete nach erfolgreichem Import aus Verzeichnis löschen nicht aus, damit die Matrix42 PreOS-Pakete im Quellverzeichnis bestehen bleiben.
- Klicken Sie auf Weiter.
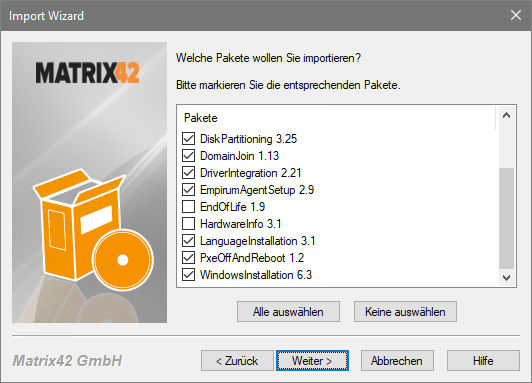
- Der Import Wizard zeigt alle erkannten OS Softwarepakete an. Wählen Sie in der Liste die neuesten Pakete für DiskPartitioning, DomainJoin, DriverIntegration, EmpirumAgentSetup, LanguageInstallation, PxeOffAndReboot und WindowsInstallation aus.
- Klicken Sie auf Weiter.
Ist das Matrix42 PreOS-Paket bereits vorhanden, fragt der Import Wizard nach, ob das Paket trotzdem importiert werden soll. Wird der Import durchgeführt, wird ein Fehler auftreten.
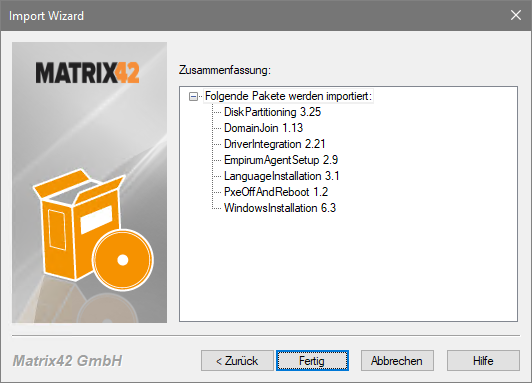
- Der Import Wizard zeigt eine Zusammenfassung, welche Pakete im Anschluss importiert werden. Klicken Sie auf Fertig, um den Import abzuschließen.
- Nach dem erfolgreichen Import schließt sich der Import Wizard und die zuvor ausgewählten Pakete werden im Register Matrix42 PreOS Packages angezeigt.
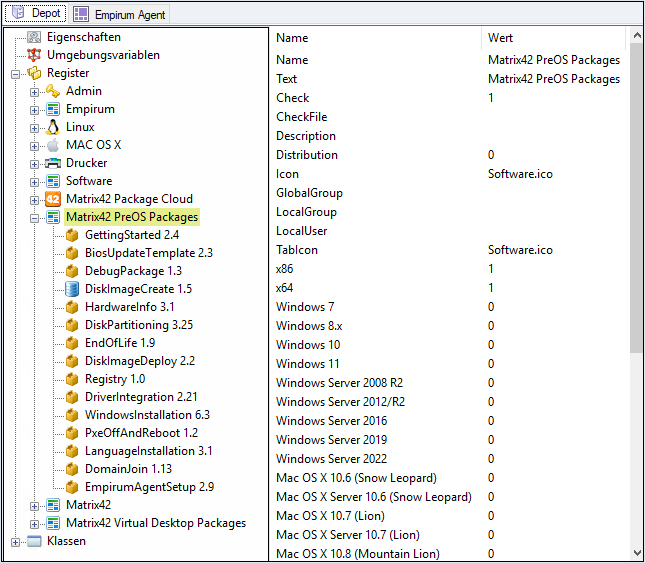
Das ist auch die Reihenfolge, wie die Pakete später im Bootprozess ausgeführt werden.
Matrix42 PreOS-Pakete werden immer in das Register importiert, das in der Konfigurationsdatei (EmpirumPackageData.xml) des Paketes angegeben ist. Dieses Verhalten unterscheidet sich von dem Verhalten beim Import von Softwarepaketen. Startet man dort den Import über ein spezielles Register (beispielsweise Software), dann werden die zu importierenden Softwarepakete auch in diesem Register abgelegt.
Sind noch keine Matrix42 PreOS-Pakete vorhanden, wird die Reihenfolge der Pakete anhand der Angabe in der Konfigurationsdatei (EmpirumPackageData.xml) gesetzt.
Ist bereits eine Version eines Matrix42 PreOS-Paketes vorhanden, dann wird beim Import zunächst dessen Position im Register bestimmt und auf das neu zu importierende Paket übertragen. Die neue Version des Pakets wird dann direkt unter der bereits vorhandenen Version angezeigt.
Sehr hilfreich ist es, wenn Sie die benötigten PreOS Pakete für die jeweilige Aktion erst einmal über Konfiguration > Ansichten Designer konfigurieren. Danach können diese einfach per Drag & Drop einer Gruppe zugeordnet werden.
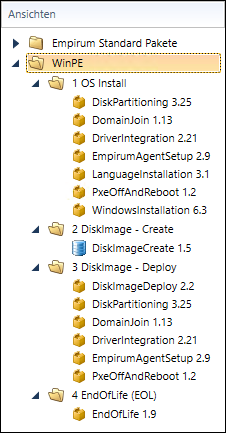
Beschreibung der PreOS Pakete
Die Beschreibung der einzelnen PreOS Pakete erfolgt in alphabetischer Reihenfolge.
Über den Matrix42 Marketplace (Schaltfläche Add-ons) können Sie ein Set von Variablen Konfigurationen für den OS Installer herunterladen und für Ihre Umgebung anpassen.
BiosUpdateTemplate
Eine ausführliche Beschreibung zu diesem PreOS Paket finden Sie hier.
Bitlocker
Dieses PreOS Paket kann ab dem WinPE Support Paket 1.9.10 in Verbindung mit Empirum v25.0.1 dazu verwendet werden, die Bitlocker-Funktionalität auf zu installierenden Clients zu managen. Die Pakete WindowsInstallation (zur Bereitstellung des Betriebssystems) und PxeOffAndReboot (um PXE ausschalten an den Empirum-Server zu senden und um den Client erneut in die Betriebssysteminstallation zu starten) sind hierzu notwendig.
Folgende Funktionen werden über dieses Paket bereitgestellt:
- Aktivierung von Bitlocker auf TPM2.x fähigen Clients
- Deaktivieren der (automatischen) Bitlocker Aktivierung
- Ablage des Recovery-Keys im AD
Aktivierung von Bitlocker auf TPM2.x fähigen Clients
Grundvoraussetzung ist eine aktiverte (Firmware/Biossetup) TPM2.x Hardware auf dem Client. Diese Anforderung ist die gleiche, die Microsoft aktuell auch für nicht gemanagte Clients und Bitlocker-Aktivierung vorsieht.
Bei Verwendung des Empirum Bitlocker-Paketes mit der Konfiguration "BitlockerActivation=TPM" werden die technischen Voraussetzungen auf dem Client überprüft und ein mögliches Problem in den WinPE Logs angezeigt.
Sind alle Voraussetzungen erfüllt, wird mit dieser Einstellung Bitlocker nach der Betriebssysteminstallation auf dem System-Volume aktiviert.
Das System-Volume wird dann automatisch über TPM beim Boot entsperrt und bereitgestellt. Standardeinstellung ist hier auch das dynamische Verschlüsseln aller neu geschriebenen Dateien, wie Logs, Registry, Benutzereinstellungen, Benutzerdateien etc.
Deaktivierung von automatischen Bitlocker-Aktivierungen
Microsoft aktiviert mit den neuesten Windows 11 Veröffentlichungen auf nicht gemanagten Clients (z.B. Workgroup / non Domain) standardmäßig Bitlocker auf dem System-Volume. Mit der Einstellung "BitlockerActivation=Prevent" kann dies zukünftig unterbunden werden.
Ablage des Recovery-Keys im AD
In bestimmtem Fällen müssen Daten außerhalb der Clienthardware / des TPM Kontextes restauriert werden. Für diesen Fall ist ein Zugriff auf einen Bitlocker Recovery Key außerhalb des Client TPMs notwendig. Das Empirum Bitlocker-Paket bietet dazu den Mechanismus der Ablage des Recoverykeys im AD des Kunden an.
Das Setting dazu ist "BitlockerRecoveryKey=AD/GPO". Zum Abspeichern von RecoveryKeys muss der Kunde sein AD über eine Group Policy erweitern.
Variablendefinitionen aus dem Bitlocker Paket:
Zur Konfiguration muss die Sammlung der Computervariablen 'Bitlocker' verwendet werden.
| Variable | Beschreibung | Kontrollelement | Standardwert |
|---|---|---|---|
| BitlockerActivation | Legt fest, ob und wie Bitlocker aktiviert werden soll. TPM: Aktiviert die Bitlocker Verschlüsselung auf dem zugeordneten Client. Prevent: Verhindert die Bitlocker Verschlüsselung auf dem zugeordneten Client. NoChange: Es erfolgt keine Änderung auf dem zugeordneten Client. |
Erweiterte Dropdown-Box | |
| BitlockerRecoveryKey | Legt fest, wie der Bitlocker-Wiederherstellungsschlüssel gespeichert werden soll. AD/GPO: Der Bitlocker-Wiederherstellungsschlüssel wird in der AD gespeichert. none: Es erfolgt keine Speicherung des Bitlocker-Wiederherstellungsschlüssels. |
Erweiterte Dropdown-Box |
Integration von Bitlocker mit Active Directory-Domänendiensten
Hilfreich sind hier folgende Kurzanleitungen:
DiskImageCreate
Dieses PreOS Paket kann verwendet werden, um ein Image von der Festplatte eines Computers zu erstellen, das als Master-Image für das Disk-Imaging verwendet werden kann. Zur Konfiguration muss die Sammlung der Computervariablen 'M42_INTERNAL_OS_IMAGING_CREATION' verwendet werden.
| Variable | Beschreibung | Kontrollelement | Standardwert |
|---|---|---|---|
| USERNAME | Benutzer, der zum Zugriff auf die Netzwerkfreigabe verwendet wird (z.B. Domain/Benutzer). | Text | |
| PASSWORD | Passwort für die Variable USERNAME für den Zugriff auf die Netzwerkfreigabe. | Passwort | |
| SHARE | UNC-Pfad zur Netzwerkfreigabe, um die VHD-Datei abzulegen (z.B. \\<ServerName>\EmpInst$). Wird auch verwendet, um die Netzwerkverbindung zum ersten Mal zu öffnen. | Text | |
| SOURCE | Quelle der VHD-Inhalte.
|
Text | |
| DESTINATION | Der VHD Datei-Pfad (z.B. \\192.168.50.92\EmpInst$\DiskImages\Win_10_22H2-24-01_ENT_x64_EN_GPT.vhd). Die VHD-Dateien müssen im Ordner DiskImages abgelegt werden! | Text | |
| DOSYSPREP |
Diese Option wird für WinPE aktuell nicht verwendet! Option zum Aktivieren des SysPrep-Modus für das Empirum VHD Create Pakets.
|
Erweiterte Dropdown-Box |
Stellen Sie für den späteren Rollout sicher, dass der verwendete Benutzer Zugriff auf den Zielpfad hat und dass der unter DESTINATION angegebene Pfad (inklusive aller Unterverzeichnisse) auch tatsächlich angelegt und erreichbar ist.
DiskImageDeploy
Dieses PreOS-Paket kann verwendet werden, um ein Disk-Image (eine von DiskImageCreate erstellte VHD) auf der Festplatte eines Computers zu installieren. Die Zielfestplatte muss gleich groß oder größer als das Abbild der Quellplatte sein. Überprüfen Sie sowohl das PXE-Log als auch das Disk-Image-Log (falls vorhanden), um sicherzustellen, dass die Installation des Disk-Images erfolgreich war.
Zur Konfiguration muss die Sammlung der Computervariablen 'M42_INTERNAL_OS_IMAGING_SETTINGS' verwendet werden. Die Client-Konfiguration wird durch die DiskImageDeploy Paketvariablen unterstützt.
Variablendefinitionen von M42_INTERNAL_OS_IMAGING_SETTINGS:
| Variable | Beschreibung | Kontrollelement | Standardwert |
|---|---|---|---|
| IMAGEFILE_MBR | Name der VHD-Datei, die für das Disk Imaging mit einem MBR-basierenden Partitionsschema verwendet wird (z.B. Test_MBR.vhd ohne Pfad; der Root-Pfad für Images ist \\%EmpirumServer%\EmpInst$\DiskImages\). | Text | |
| IMAGEFILE_GPT | Name der VHD-Datei, die für das Disk Imaging mit einem GPT-basierenden Partitionsschema verwendet wird (z.B. Test_GPT.vhd ohne Pfad; der Root-Pfad für Images ist \\%EmpirumServer%\EmpInst$\DiskImages\). | Text | |
| ADDRESS | Die zu verwendende IP-Multicast-Adresse (IPv4).
|
IP-Adresse | 239.42.42.42 |
| PORT | Definiert den ursprünglichen Port des Kommunikationskanals.
|
Zahl | 9000 |
| CLIENTTHRESHOLD | Diese Variable ist der Auslöser zwischen Unicast (0) und Multicast (> 0). Anzahl an Clients, die für die Übertragung nötig sind, z.B. (5).
|
Zahl | 0 |
| STARTTIMEOUT | Definiert die Zeitüberschreitung bis zum Beginn des Multicast-Transfers, auch wenn die Maximalanzahl an Clients noch nicht erreicht ist.
|
Zahl | 300 |
| JOINTIMEOUT | Zeitspanne, die gewartet wird, nachdem der Client-Schwellenwert erreicht worden ist, um weiteren Clients zu ermöglichen, der Gruppe beizutreten.
|
Zahl | 180 |
| TTL | "Time to live", also Gültigkeitsdauer des Multicast-Paketes. Definiert die maximale Anzahl an Router-Hops (Zwischenstationen).
|
Zahl | 2 |
| CLIENTTIMEOUT | Wartezeit in Sekunden, bis ein nicht reagierender Client vom Server entfernt wird.
|
Zahl | 120 |
| PACKAGESIZE | Größe des übertragenen Multicast-Pakets.
|
Zahl | 65200 |
| PAGESIZE | Anzahl der Multicast-Pakete pro Seite (Paketanzahl).
|
Zahl | 1024 |
| DISKIMAGING_PASSWORD | Variable zum Öffnen der Shell (Ctrl+O) auf dem Client während der WinPE Disk Imaging Phase für das Troubleshooting. | Passwort |
Variablendefinitionen aus dem DiskImageDeploy Paket:
| Variable | Beschreibung | Kontrollelement | Standardwert |
|---|---|---|---|
| LocalUserName | Definiert den Namen des lokalen Kontos, das erstellt werden soll. | Text | LocalAdmin |
| LocalUserPassword | Definiert das Passwort des lokalen Kontos, das erstellt werden soll. | Passwort | |
| LocalUserDisplayName | Definiert den Anzeigenamen des lokalen Kontos, das erstellt werden soll. | Text | Local Admin |
| SetupUILanguage | Definiert die Sprache, die in Windows Setup und Windows Deployment Services (z.B. de-DE) verwendet werden soll. | Combo-Box | en-US |
| InputLocale | Gibt die Eingabesprache und die Eingabemethode für Eingabegeräte an, wie z.B. das Tastaturlayout (z.B. de-DE). | Combo-Box | en-US |
| SystemLocale | Gibt die Standardsprache an, die für Nicht-Unicode-Programme verwendet werden soll (z.B. de-DE). | Combo-Box | en-US |
| UILanguage | Gibt die zu installierende Sprache an, die als Standardsystemsprache für die Anzeige von Elementen der Benutzeroberfläche (UI) (z. B. Menüs, Dialogfelder und Hilfedateien) verwendet wird (z. B. de-DE). | Combo-Box | en-US |
| UserLocale | Gibt die Einstellungen pro Benutzer an, die für die Formatierung von Datum, Uhrzeit, Währung und Zahlen in einer Windows-Installation (z.B. de-DE) verwendet werden. | Combo-Box | en-US |
DiskPartitioning
Das DiskPartitioning Paket ist für die Partitionierung der Festplatte zuständig. Die Konfiguration der Partitionierung wird über die Paketvariablen gesteuert.
Das Ausführen des DiskPartitioning Paketes schaltet den Paketstatus aller vorher installierten Pakete auf GELB, auch wenn sie kurz vorher noch auf GRÜN waren. Da hier eine komplette Löschung der Festplatte erfolgt, kann der zuvor ermittelte Status jetzt nicht mehr stimmen.
Für die Partitionierung stehen zwei Varianten (absolute / feste oder relative / prozentuale Partitionierung) zur Verfügung, die über die Variable DiskPartitioning.InterpretSizeInputAsPercentage gesteuert wird. Ist der Wert auf 1 gesetzt, dann werden die Angaben in DiskPartitioning.SizeDataPartition, DiskPartitioning.SizeSystemPartition als prozentuale Angaben interpretiert.
Ab dem WinPE PreBoot Support 1.9.12 Paket wurden die Partitionierungsgrößen und die Reihenfolge der Partitionen auf die aktuellen Vorgaben von Microsoft angepasst.
Die MSR Partition wurde auf 16 MB verkleinert, die EFI Partition wurde auf 250 MB vergrößert und die WinRE Partition wurde auf 1024 MB vergrößert und an das Ende des Datenträgers verlegt.
Das ganze sieht dann - wenn die Standardwerte verwendet werden - in etwa so aus.

Über die Ausgabe per Diskpart kann man sich dann auch die versteckte MSR-Partition anzeigen lassen.

| Variable | Beschreibung | Kontrollelement | Standardwert | |||||||||||||||
|---|---|---|---|---|---|---|---|---|---|---|---|---|---|---|---|---|---|---|
| SizeSystemPartition |
Der hier eingetragene Wert gibt bei einer absoluten / festen Partitionierungsvariante die Partitionsgröße der Systempartition in Gigabyte an. |
Zahl | 100 | |||||||||||||||
| SizeDataPartition | Gibt bei einer absoluten / festen Partitionierungsvariante die Partitionsgröße der Datenpartition in Gigabyte an. Erfolgt die Angabe relativ / prozentual, muss SizeSystemPartition kleiner 100 % sein. | Zahl | 0 | |||||||||||||||
| InterpretSizeInputAsPercentage |
Sollen für die Partitionierung relative / prozentuale Angaben verwendet werden, muss der Wert = 1 sein. Für eine absolute / feste Partitionierung in Gigabyte (GB) muss der Wert = 0 sein. Das DiskPartitioning Paket wird mit einem Fehler abbrechen, falls die Festplatte zu klein ist, um die absoluten Partitionsgrößen anzulegen. |
Zahl | 1 | |||||||||||||||
| MinimumSystemPartitionSizeInGB | Wenn eine relative / prozentuale Partitionierungsmethode (InterpretSizeInputAsPercentage=1) gewählt wurde, kann über diese Variable eine minimale System Partitionsgröße vorgegeben werden, die bei der Partitionierung nicht unterschritten wird. | Zahl | ||||||||||||||||
| SizeWinREPartitionInMB | Soll während der Partitionierung Platz für eine Windows Recovery Partition (am Ende der Platte angelegt) reserviert werden, lässt sich die Größe über diese Variable in MB definieren. Wenn der Wert der Variable leer oder 0 ist, wird keine Windows Recovery Partition angelegt. Die minimale Größe beträgt 674 MB. Die WinRE Partition wird während dem Partitionieren nicht automatisch aktiviert. Weitere Informationen zur WinRE Partition sind hier zu finden. |
Zahl | 1024 | |||||||||||||||
| PreferFastDisk | Häufig befinden sich im Client mehrere Festplattenlaufwerke unterschiedlicher Bauweise. Zumeist würde man es bevorzugen das Betriebssystem auf dem schnellsten Festplattenlaufwerke zu installieren. Das DiskPartitioning Paket bietet hierzu die Möglichkeit, das bevorzugte Installations-Ziellaufwerk über diese Variable im Vorfeld zu definieren, basierend auf der Speichertechnologie des Laufwerkes. Wird diese Variable auf 1 gesetzt, sucht das DiskPartitioning Paket nach der ersten (laut BIOS) NVME Disk und wird diese für die Betriebssysteminstallation vorbereiten. |
Zahl | 0 | |||||||||||||||
| SizeEfiPartitionInMB | Diese Variable definiert in EFI-basierten Clientszenarien die Größe der zu erstellenden EFI Partition in MB. Standardmäßig wird diese mit 200 MB angelegt. Sie darf für EFI-basierte Bespielungen auch größer, aber nicht kleiner definiert werden. Bei älteren MBR-basierten Clientszenarien wird diese Variable ignoriert. |
Zahl | 250 | |||||||||||||||
| SizeMsrPartitionInMB | Diese Variable definiert in EFI-basierten Clientszenarien die Größe der zu erstellenden "Microsoft Reserved Partition" in MB. Standardmäßig wird diese mit 16 MB angelegt. Sie darf für EFI-basierte Bespielungen auch größer, aber nicht kleiner definiert werden. Bei älteren MBR-basierten Clientszenarien wird diese Variable ignoriert. |
Zahl | 16 | |||||||||||||||
| PreserveDataPartition | Beim WinPE basierten Deployment wird standardmäßig die komplette Platte zuvor gelöscht. Dieses Verhalten ist über den Wert = 0 vorkonfiguriert. Über das WinPE basierte Deployment kann auch eine Datenpartition auf der Systemplatte angelegt werden. Diese wird üblicherweise beim Wiederbespielen gelöscht. Wenn eine Empirum-konforme Systemplatte (eine Systempartition mit dem Namen "Windows" und genau einer Datenpartition mit dem Namen "Data") beim Wiederbespielen unangetastet bleiben soll, kann dies mit dem Wert = 1 eingestellt werden. Möchten Sie eine oder mehrere nicht Empirum-konforme Datenpartitionen auf einer Systemplatte bei einer Neu- oder Wiederbespielung unangetastet lassen, können Sie dies mit dem Wert = 2 konfigurieren. |
Zahl | 0 | |||||||||||||||
| ConfigurationFileForAdditionalDisk |
Über diese Variable können Sie eine Konfigurationsdatei spezifizieren, über die eine Datenplatte (zusätzlich zur Systemplatte) partitioniert wird. Es wird genau eine zusätzliche Platte mit bis zu vier Partitionen und dem Dateisystem NTFS unterstützt. Prozentuale Partitionierungen können in Summe auch mit weniger als 100% vorgenommen werden, absolute Partitionsgrößen müssen hingegen auf 1 GB genau mit der kompletten Zielplatte übereinstimmen.
|
Text | ||||||||||||||||
| ClearAllDisks | Über diese Variable, die Sie selbst hinzufügen müssen, können Sie beim Ausführen des DiskPartitioning Paketes alle Festplatten bereinigen. Hierzu muss man in der EMC > Administration unter "Extras > Variablendefinitionen" die Variable "ClearAllDisks" als Zahl zu DiskPartitioning hinzufügen und diese auf 1 setzen. |
Zahl | ||||||||||||||||
| ForceUEFI | Über diese Variable, die Sie selbst hinzufügen müssen, wird eine UEFI basierte Installation des Clients mit einer GPT basierten Partitionierung erzwungen, unabhängig davon wie der Client gebootet wurde. Hierzu muss man in der EMC > Administration unter "Extras > Variablendefinitionen" die Variable "ForceUEFI" als Zahl zu DiskPartitioning hinzufügen und diese auf 1 setzen. |
Zahl |
Beispiel für eine Variablen Konfiguration:

Beispiel einer Konfigurationsdatei mit einer prozentualen Partitionierung mit zwei Partitionen namens Data2-1, Data2-2 und insgesamt 66% Nutzung des Plattenplatzes:
{
"Disks": [
{
"Comment_Disks": "----------- 1. Additional Disk -----------",
"Comment_PartitionSizeAsPercentage": [
"PartitionSizeAsPercentage specifies if the partition size values should be interpreted as percentage values or GB values:",
"- true: Interprets the partition size values as percent values",
"- false: Interprets the partition size values as GB values"
],
"PartitionSizeAsPercentage": true,
"Comment_PreserveMode": [
"The PreserveMode value specifies the handling of already existing partitions:",
"- 0: All partitions will always be removed and recreated",
"- 1: The partition will be keeped if it was made by empirum (or will be created if not exists).",
" Partition sizes and labels must match the configuration to be retained."
],
"PreserveMode": 0,
"Comment_Partitions": "The list of all partitions of the first disk",
"Partitions": [
{
"Comment_Partitions": "----------- 1. Partition -----------",
"Comment_PartitionSize": "Partition size in GB value or percentage",
"PartitionSize": 33,
"Comment_PartitionLabel": "Label of the partition",
"PartitionLabel": "Data2-1"
},
{
"Comment_Partitions": "----------- 2. Partition -----------",
"PartitionSize": 33,
"PartitionLabel": "Data2-2"
}
]
}
]
}
DomainJoin
Dieses PreOS-Paket wird verwendet, um einen Computer zu einer Domäne oder zu einer Arbeitsgruppe hinzuzufügen. Ist Domäne nicht ausgewählt (kein Häkchen), dann wird auch bei zugewiesenem Matrix42 PreOS-Paket DomainJoin kein Domain-Join ausgeführt und der Computer wird der angegebenen Arbeitsgruppe hinzugefügt.
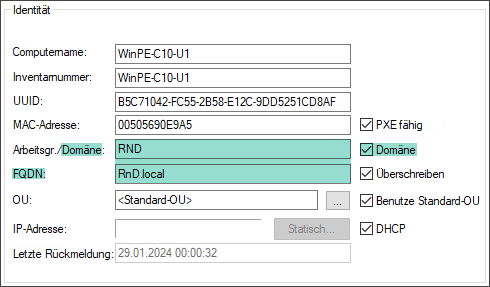
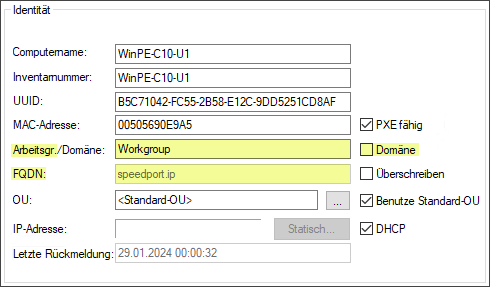
Die Variablen FQDN und ORGANIZATIONAL_UNIT (OU), die über den Computereigenschaftendialog konfiguriert werden können, werden von diesem Paket verwendet.
Ist ein Computer für eine Domäne konfiguriert, dann stellen Sie sicher, dass in den Eigenschaften des Computers der FQDN-Wert gesetzt ist (hier in den Eigenschaften des Computers oder über die FQDN-Variable). Dieser Wert muss für den Domain-Join angegeben werden.
Wurden Windows-Updates oder ISO-Images nach dem 11. Oktober 2022 zur Betriebssysteminstallation verwendet, greifen die von Microsoft eingeführten Änderungen durch KB5020276 für einen Domänen Beitritt. Ab dem DomainJoin Paket 1.12 gibt es dafür die Variable "DisableLegacyDomainJoin", um den veralteten Domänenbeitritt zu verhindern, wenn diese auf 1 gesetzt wird.
Dazu sind die folgenden Pakete erforderlich:
- WindowsInstallation (zur Bereitstellung des Betriebssystems)
- PxeOffAndReboot (um eine PXE off Meldung an den Empirum Server zu senden und den Client nach der Betriebssysteminstallation neu zu starten)
Variablen Definitionen
| Variable | Beschreibung | Kontrollelement | Standardwert |
|---|---|---|---|
| DomainJoinCredentialsUser | Name mit Domäne des zu verwendenden Domänen Benutzers. | Text | |
| DomainJoinCredentialsPassword | Passwort des zu verwendenden Benutzers. | Passwort | |
| DomainJoinErrorAction |
Fehlerbehandlung während des Anmeldeprozesses. Warning: Error: |
Erweiterte Dropdown-Box | Error |
| DomainJoinAuthority | Definiert, ob die AD oder Empirum den Anmeldeprozess regelt. Nur wenn hier Empirum ausgewählt wurde, kann ein bereits vorhandener Client in eine andere OU verschoben werden. | Erweiterte Dropdown-Box | AD |
| DomainJoinOptionFlags | Definiert eine kundenspezifische NETSETUP OptionFlag Bitmaske, mit der der Join Prozess vor oder anstatt dem Empirum DomainJoin ausgeführt werden kann. Erlaubt sind hier leere Werte (Standard), dezimale Werte, oder hexadezimale Werte im Format "0x0000". Weitere Informationen: https://docs.microsoft.com/en-us/windows/win32/api/lmjoin/nf-lmjoin-netjoindomain |
Text | |
| DomainJoinOptionFlagsOnly | Wenn DomainJoinOptionFlags definiert ist, kann über den Wert DomainJoinOptionFlagsOnly bestimmt werden, ob nur über OptionFlags ein DomainJoin ausgeführt werden soll (Wert "1") oder beim Misserfolg noch ein Standard Empirum Domainjoin ausgeführt werden soll (Wert "0" oder leer). | Zahl | |
| DisableLegacyDomainJoin | Durch die von Microsoft eingeführte KB5020276 kann hier weiter der veraltete Domain Join (0 oder leer), oder der neue Domain Join (1) verwendet werden. Standard ist leer (ungleich 1). | Zahl |
Die Funktion "Verschieben in eine andere OU" ist erst ab der OS-Installation von Windows 10 und ab der Build-Version 1809 verfügbar!
DriverIntegration
Das DriverIntegration Paket stellt den Inhalt des zugewiesenen Treiber Archivs / Ordners auf einer Festplatte bereit, die durch das DiskPartitioning Paket für diesen Schritt vorbereitet wurde. Das folgende WindowsInstallation Paket verwendet dann diese vorbereiteten Dateien für die Gerätetreiberinstallation während der Installation des Betriebssystems. Daher hängt das DriverIntegration Paket vom DiskPartitioning Paket ab.
Andererseits kann das WindowsInstallation Paket ohne das DriverIntegration Paket verwendet werden - wenn keine zusätzlichen Gerätetreiber für die Betriebssysteminstallation benötigt werden.
Für die Treiberintegration müssen die benötigten Treiber als Archiv (CAB- oder ZIP-Datei) oder als Ordnerstruktur vorliegen. Diese Dateien müssen auf dem Server unter \\%EmpirumServer%\Configurator$\Packages\Matrix42\OsPackages\Drivers\ liegen. Wenn es keinen Drivers-Ordner gibt, muss dieser zuerst erstellt werden.
Ab der WinPE PreBoot Support 1.8.16 Unterstützung, können auch Treiber im EXE-Format von Dell integriert werden. Hier ist zu beachten, dass diese Treiber Dateien bis zu 4 GB groß sind - entsprechend groß (8 GB) muss auch der RAM auf dem Computer sein, auf dem dieses Treiber Paket installiert werden soll.
Es können auch EXE-Dateien von anderen Herstellern integriert werden.
Dazu muss die Variable "ExeUnpackOptions" als Kontrollelement "Text" unter "Variablendefinitionen" dem Variablen Set "DriverIntegration" hinzugefügt werden.
Für Dell wurde folgender Aufruf zum Entpacken (im PowerShell Skript) integriert: /s /e=%targetpath%
Bei einem anderen Hersteller können die Aufrufparameter variieren, aber der Zielpfad, wohin das Treiberpaket entpackt wird, muss immer %targetpath% sein!
Dateien im EXE-Format können immer nur von einem Hersteller integriert werden - also entweder Dell oder Lenovo oder HP usw.!
Weitere Informationen sind im WinPE Treiberintegration - HowTo zu finden.
EmpirumAgentSetup
Das EmpirumAgentSetup-Paket wird ausgeführt, um den Empirum Agent auf dem Client zu installieren.
Die Variable M42_AGENT_PUSH_PACKAGE_FOLDER.Windows wird dafür verwendet, die Version und die Variante (Matrix42 Advanced Agent oder Matrix42 UEM Agent) des Empirum Agenten festzulegen.
Der Wert dieser Variable ist ein relativer Pfad zum gewünschten Agent-Verzeichnis beginnend mit dem Ordner, der sich unter "Configurator$\Packages\Matrix42\" befindet. Zum Beispiel:
- UEM Agent Windows\2312.1.2
- EmpirumAgent\19.0
Ab dem Paket EmpirumAgentSetup 2.2 und höher wird die neueste zur Installation freigegebene Matrix42 UEM Agent Version ermittelt und verwendet , falls kein Wert gesetzt ist.
Ältere Versionen von EmpirumAgentSetup verwenden standardmäßig den Matrix42 Advanced Agent EmpirumAgent\19.0.
EndOfLife
Dieses PreOS-Paket kann zum Löschen aller Festplatten eines Clients in einem EndOfLife-Szenario verwendet werden. Nach der Ausführung des Clients wird der Verwaltungsstatus des Empirum-Clients zurückgesetzt. Die Variablen dieses Pakets können zur Konfiguration des EndOfLife-Prozesses verwendet werden.
Für die drei Variablen "RemoveFromADUser", "RemoveFromADPassword" und "RemoveFromADDC" wird das RSAT-Tool benötigt. Über dieses Tool kann zur Laufzeit von EndOfLife - unabhängig von Empirum-LDAPSync - ein Computer aus dem AD gelöscht werden. Dafür muss auch für die Variable "RemoveFromAD" der Wert auf "1" gesetzt werden.
Nähere Informationen, wie das Tool integriert wird, können über den Matrix42 Support eingeholt werden.
Für das Entfernen eines AD-Objektes benötigt man folgende Rechte:
- DELETE-Zugriff auf das Objekt selbst
- ADS_RIGHT_DS_DELETE_CHILD Zugriff auf diesen Objekttyp im übergeordneten Container
Informationen dazu werden von Microsoft hier beschrieben.
| Variable | Beschreibung | Kontrollelement | Standardwert |
|---|---|---|---|
| ActivateEndOfLife | Setzen Sie den Wert auf 1, wenn Sie EndOfLife aktivieren möchten (Sicherheitsabfrage). | Zahl | 0 |
| RemoveFromEmpirum | Nach EndOfLife wird der Client aus Empirum entfernt (1), oder bleibt vorhanden (0). | Zahl | 1 |
| RemoveFromAD | Setzen Sie diesen Wert auf 1, wenn Sie den Client nach dem EOL aus dem AD entfernen möchten. Bei einem Wert von 0 verbleibt der Client im AD. Gilt auch für das Löschen via RSAT. | Zahl | 0 |
| GBytesWrite | Gibt die Größe der randomisierten Daten auf jeder Platte in GB an - setzen Sie den Wert auf 0, um die komplette Platte zu überschreiben. | Zahl | 10 |
| NVMEFallback | Setzen Sie diesen Wert auf 0, wenn im Falle von NVME Format Fehlern kein Rückgriff auf eine Sektor basierte Löschung erfolgen soll. | Zahl | 1 |
| EraseMethod | Löschmethode: Empirum , DoD5220.22M oder BSI/VSITR | Extended Dropdown | Empirum |
| RemoveFromADUser | "RSAT erforderlich": Legt den Domänenbenutzer (z. B. Domain\Benutzername) fest, der die Berechtigung hat, einen "RemoveFromAD"-Vorgang durchzuführen. | Text | |
| RemoveFromADPassword | "RSAT erforderlich": Definiert das Kennwort, das für eine "RemoveFromAD"-Operation verwendet werden soll. | Passwort | |
| RemoveFromADDC | "RSAT erforderlich": Legt den Namen des AD-Domänencontrollers (Full Qualified Name) fest, auf dem der "RemoveFromAD"-Vorgang durchgeführt werden soll. | Text |
HardwareInfo
Dieses PreOS-Paket ist ein Beispielpaket, das das Hardware-Tool startet, um Informationen über alle Geräte eines Clients zu sammeln, um diese dann im Log des Clients bereitzustellen.
LanguageInstallation
Dieses PreOS-Paket kann zur Installation von Windows Sprachpaketen (Local Experience Pack des CAB-Dateiformats) und zur Einstellung der Anzeigesprache verwendet werden, die in der WindowsInstallation Paketvariable UILanguage konfiguriert wurde.
Local Experience Packs (LXP/APPX Sprachpaketformate) werden erst ab Windows 10 Version 1809 aufwärts unterstützt. Es werden nur Installationen mit einem englischen (EN-US) Basissystem unterstützt. Alle anderen Basissprachen werden nur experimentell unterstützt. Die Einstellung der UILanguage/Desktop-Sprache kann benutzerspezifisch über den Windows-Dialog "Regionen und Sprache" vorgenommen werden.
Bekannte Probleme von Microsoft zu LXP's https://docs.microsoft.com/de-de/windows-hardware/manufacture/desktop/language-packs-known-issue
Ab dem WinPE PreBoot Support 1.9.5 Paket wird auch die "Online Installation" der Sprachpakete unterstützt.
Für die Online Installation der Sprachpakete benötigt man einen internetfähigen Client.
Server Varianten werden hier nicht unterstützt.
Online Sprachpakete haben Vorrang vor den zugeordneten Sprachpaketen.
Ein Online / LXP / CAB Mischbetrieb kann zu Fehlern bei der Installation führen. wenn nicht die gleichen Sprachpakete für Online und Zugeordnet gewählt werden.
Die Sprachaktivierung (z.B. SystemUI) erfolgt weiterhin über die unattend.xml im WindowsInstallation Paket.
| Variable | Beschreibung | Kontrollelement | Standardwert |
|---|---|---|---|
| LpkSetupTimeoutSec | Timeout in Sekunden für LPK-Setup Aufrufe. Der Empfohlene Bereich liegt bei 300 bis 1200 Sekunden. | Zahl | 600 |
| OnlineLanguage1 bis OnlineLanguage5 |
Windows Online Sprachpakete 1 bis 5 - Wählen (en-US | de-DE | de-CH | fr-FR) oder definieren Sie Ihre zusätzliche Sprache (RFC3066 konform). | Combo-Box | |
| OnlineLanguage6 bis OnlineLanguage10 |
Windows Online Sprachpakete 6 bis 10 - Definieren Sie Ihre zusätzlichen Sprachen (RFC3066 konform). Sofern benötigt, müssen diese weiteren 5 Variablen über die Matrix42 Management Console > Management > Administration > Menü Extras > Variablendefinitionen von Ihnen erstellt werden. |
Combo-Box |
Im Log erfolgt jeweils eine Ausgabe, wenn das Subsystem veraltet ist (Windows 7 / 8 oder frühe Windows 10 Versionen), wenn das Subsystem eine Server Variante ist, welche Installationsform ausgeführt wurde und ob das erfolgreich war.
PxeOffAndReboot
Dieses PreOS-Paket schaltet die PXE-Aktivierung auf einem Computer aus und setzt den Status des aktuell ausgeführten PreOS-Pakets auf RebootNeededImmediately (sofort erforderlicher Neustart).
WindowsInstallation
Dieses PreOS-Paket wird für die Bereitstellung eines Windows 10 / 11, Server 2016 / 2019 / 2022 / 2025 basierten Betriebsystems (jeweils nur x64) auf einem UEFI basierten Client benötigt.
Dazu sind die folgenden Pakete erforderlich:
- DiskPartitionierung (zur Partitionierung der Festplatte des Clients)
- DriverIntegration (zum Hinzufügen von Treibern für das Betriebssystem)
- und nach der Windows-Installation -
- PxeOffAndReboot (zum Ausschalten von PXE und Neustart des Computers mit neu installiertem Betriebssystem)
- DomainJoin (zum Hinzufügen eines Computers zu einer Domäne oder Workgroup)
- EmpirumAgentSetup (zum Installieren des Empirum-Agenten)
Die Ausführungsreihenfolge dieser Pakete ist wichtig und muss sichergestellt werden.
Bei einer OS-Installation via Empirum können Sie nun festlegen, ob der Client später bevorzugt über PXE startet (das ist die Empirum Standardeinstellung), oder der Client immer direkt lokal bootet (damit ist er nicht mehr direkt über PXE managebar).

Wenn Bitlocker ohne das Empirum Bitlocker Paket installiert werden soll, dann ist die Variable BootSequence=BootMgrFirst einzustellen. Dabei wird PXE als primäre Bootmethode deaktiviert, und der lokale Boot (wieder) aktiviert. Erfolgt ein PXE-Boot, wird die Windows-Partition vom Kernel als "System" geflaggt, was eine Bitlocker Installation verhindert.
Die Einstellung kann über die WindowsInstallallation Variable Bootsequence vorgenommen werden. Ein leerer Wert ist hier gleichbedeutend mit der Einstellung "BootMgrLast", also bevorzugt über PXE starten.
Variablen Definitionen
Bei der Bereitstellung von Server Betriebssystemen muss bei der Angabe von lokalen Benutzern der Servername mit angegeben werden, z.B. "%ServerName%\LokalerUser".
Es darf NICHT ".\LokalerUser" verwendet werden!
| Variable | Beschreibung | Kontrollelement | Standardwert |
|---|---|---|---|
| LocalUserName | Definiert den Namen des lokalen Kontos, das erstellt werden soll. Bei einem leeren Wert wird kein lokales Konto erstellt. | Text | |
| LocalUserPassword | Definiert das Passwort des lokalen Kontos, das erstellt werden soll. | Passwort | |
| LocalUserDisplayName | Definiert den Anzeigenamen des lokalen Kontos, das erstellt werden soll. | Text | |
| SetupUILanguage | Definiert die Sprache, die in Windows Setup und Windows Deployment Services (z.B. de-DE) verwendet werden soll. | Combo-Box | en-US |
| InputLocale | Gibt die Eingabesprache und die Eingabemethode für Eingabegeräte an, wie z.B. das Tastaturlayout (z.B. de-DE). | Combo-Box | en-US |
| SystemLocale | Gibt die Standardsprache an, die für Nicht-Unicode-Programme verwendet werden soll (z.B. de-DE). | Combo-Box | en-US |
| UILanguage | Gibt die zu installierende Sprache an, die als Standardsystemsprache für die Anzeige von Elementen der Benutzeroberfläche (UI) (z. B. Menüs, Dialogfelder und Hilfedateien) verwendet wird (z. B. de-DE). | Combo-Box | en-US |
| UserLocale | Gibt die Einstellungen pro Benutzer an, die für die Formatierung von Datum, Uhrzeit, Währung und Zahlen in einer Windows-Installation (z.B. de-DE) verwendet werden. | Combo-Box | en-US |
| ProductKey | Gibt den Produktschlüssel an, der für die Windows-Installation verwendet werden soll. | Text | |
| UnattendXmlFile | Gibt einen Pfad zu einer unattend.xml Datei an, die als Vorlage verwendet werden soll (z.B. 'custom.xml'; in diesem Fall wird '\\%EmpirumServer%\Configurator$\Packages\Matrix42\OsPackages\WindowsInstallation\<Version>\custom.xml' verwendet). Wird die angegebene Datei nicht gefunden, erfolgt eine Fehlermeldung im Log, die Installation wird abgebrochen. Falls leer, wird die Standardvorlage (unattend.xml) verwendet, die Teil des PreOS Pakets ist. | Text | |
| ActivationNow | Eine sofortige Windows Aktivierung nach der Installation wird durchgeführt. | Zahl | |
| ActivationKey | Ein spezieller Windows-Aktivierungsschlüssel, der nach der Client-Installation verwendet wird. Zum Beispiel MAK-Aktivierung. | Passwort | |
| UACLevel | Definiert die UAC-Ebene des Windows-Clients. | Erweiterte Dropdown-Box | Notify, dim desktop |
| BuiltinAdministratorActive | Gibt an, ob das integrierte Konto für die Verwaltung des Computers aktiv sein soll. Matrix42 empfiehlt die Verwendung von LAPS für die Verwaltung lokaler Administrator-Passwörter. | Erweiterte Dropdown-Box | No |
| BuiltinAdministratorPassword | Definiert das Passwort des integrierten Kontos zur Verwaltung des Computers. | Passwort | |
| ForceDotNetInstallation | Erzwingt die Installation von .Net 4.7 (z.B. notwendig unter Windows 10 2016 LTSB). | Erweiterte Dropdown-Box | No |
| BootSequence | Legen Sie eine bestimmte Client-Bootreihenfolge fest. BootMgrLast - für PXE zuerst BootMgrFirst - für lokalen Boot zuerst. |
Combo-Box |
Wenn Bitlocker installiert werden soll, dann ist die Variable BootSequence=BootMgrFirst einzustellen. Dabei wird PXE als primäre Bootmethode deaktiviert, und der lokale Boot (wieder) aktiviert. Erfolgt ein PXE-Boot, wird die Windows-Partition vom Kernel als "System" geflaggt, was eine Bitlocker Installation verhindert.
Sonstige Variablen
Für eine erfolgreiche Betriebssysteminstallation müssen auch die folgenden Variablen konfiguriert sein.
| Variable | Beschreibung | Kontrollelement | Standardwert |
|---|---|---|---|
| MX42_AGENT_PUSH_PACKAGE_FOLDER | Ermöglicht es Ihnen, alternative betriebssystemspezifische Paketverzeichnisse für den Agent Push anzugeben. Der angegebene Pfad muss unterhalb des Empirum Paketpfads "Packages\Matrix42" liegen und relativ zu diesem sein. Über diese Angabe können Sie eine bestimmte UEM Agent Version für die Installation nach der Betriebssysteminstallation vorgeben. Beispiel: UEM Agent Windows\2408.1.2 |
Text | |
| FQDN | Vollständig qualifizierter Domänenname. Er enthält keinen Computernamen. Beispiel: QALab.Matrix42.de |
Text | |
Betriebssystemquellen und Sprachpakete importieren
Bevor die Windows Betriebssystemdateien (ISO) importiert werden können, muss das Windows Assessment and Deployment Kit (WADK) 10 (2004) | 11 (24H2 vom Dezember 2024) auf dem (Master) Server installiert sein.
Die Vorgehensweise zum Importieren von Betriebssystemdateien ist hier beschrieben.
Die Vorgehensweise zum Importieren von Sprachpaketen ist hier beschrieben.
Boot Konfiguration erstellen
Über Boot-Konfigurationen kann ein WinPE basiertes PXE-Boot-Image auf Basis des auf dem Empirum Master Server installiertem Windows ADK erstellt werden.
Zur Nutzung von WinPE wird ein aktuelles .NET und eine aktuelle Power Shell Version (mindestens 5.1) empfohlen!
Wir empfehlen die Verwendung von WADK 11 bei der Erstellung auf einer Maschine mit Windows 11 oder Server 2022 und die Verwendung von WADK 10 bei der Erstellung auf einer Maschine mit Windows 7/ 10 oder Server 2016/ 2019!
- Wechseln Sie nach Konfiguration > Boot Konfigurationen.
Um eine Boot-Konfiguration neu erstellen oder ändern zu können, benötigt der angemeldete Benutzer die Rolle EMP_I_DISK_CONFIG, die über Matrix42 DBUtil in der Benutzerverwaltung zugewiesen werden kann. Besitzt der angemeldete Benutzer die Rolle nicht, wird der Inhalt der Boot Konfiguration ausgegraut.
Erstellen Sie eine neue Bootkonfiguration über die Schaltfläche Neu.
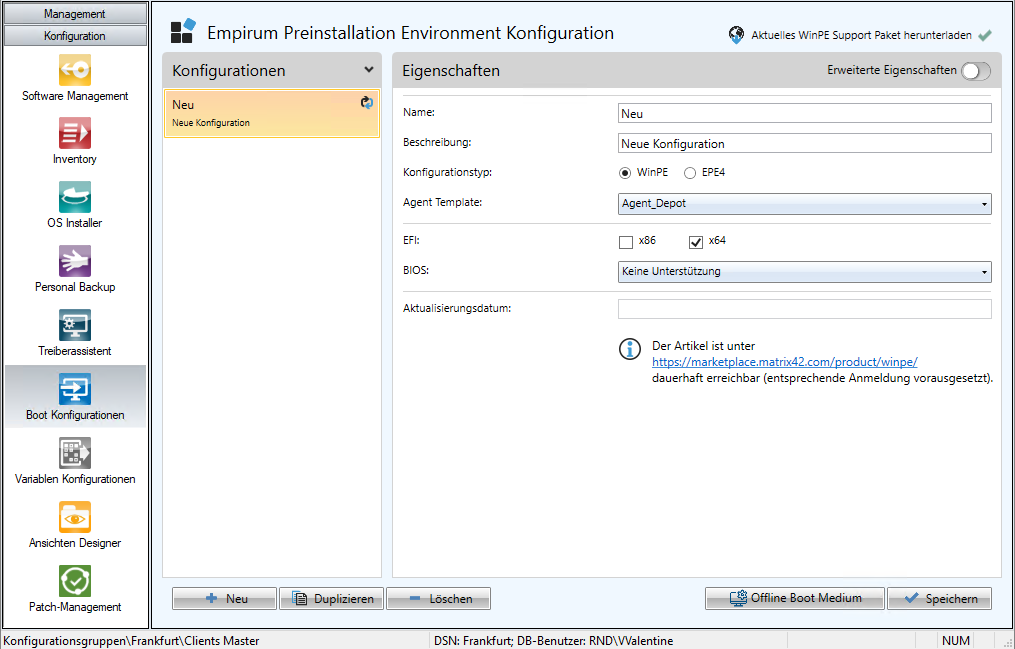
Symboldefinition:
 Eine oder mehrere kritische Angaben fehlen oder sind fehlerhaft.
Eine oder mehrere kritische Angaben fehlen oder sind fehlerhaft. Angaben bzw. Daten wurden geändert, aber noch nicht gespeichert.
Angaben bzw. Daten wurden geändert, aber noch nicht gespeichert. Der Auftrag ist in der Warteschlange.
Der Auftrag ist in der Warteschlange. Die Boot Konfiguration wird gerade im Hintergrund erstellt.
Die Boot Konfiguration wird gerade im Hintergrund erstellt. Die Boot Konfiguration wurde erfolgreich erstellt.
Die Boot Konfiguration wurde erfolgreich erstellt. Ein Fehler ist bei der Erstellung der Boot Konfiguration aufgetreten.
Ein Fehler ist bei der Erstellung der Boot Konfiguration aufgetreten. Die Konfiguration wurde im Hintergrund geändert und kann nicht mehr gespeichert werden. Eine Aktualisierung ist notwendig, um die Änderungen zu laden.
Die Konfiguration wurde im Hintergrund geändert und kann nicht mehr gespeichert werden. Eine Aktualisierung ist notwendig, um die Änderungen zu laden. Die Boot-Konfiguration wurde im Hintergrund gelöscht und kann nicht mehr gespeichert werden. Eine Aktualisierung ist erforderlich, um die Konfiguration aus der Liste zu entfernen.
Die Boot-Konfiguration wurde im Hintergrund gelöscht und kann nicht mehr gespeichert werden. Eine Aktualisierung ist erforderlich, um die Konfiguration aus der Liste zu entfernen.
- Tragen Sie einen sprechenden Namen und eine Beschreibung gemäß Ihren Anforderungen ein.
Für den Namen sind nur alphanumerische Zeichen (a-z, A-Z und 0-9) zugelassen.
Namen müssen eindeutig sein. Die Verwendung von reservierten Namen wird unterbunden.
Darunter fallen auch Namen, die bereits in der Bootdiskettenkonfiguration (EPE) verwendet werden.
Das Symbol  zeigt an, dass die Eingabe nicht zulässig ist.
zeigt an, dass die Eingabe nicht zulässig ist.
- Wählen Sie als Konfigurationstyp WinPE aus, um ein WinPE basiertes PXE-Boot-Image zu erstellen - falls nicht bereits ausgewählt.
Wenn Sie als Konfigurationstyp WinPE auswählen, werden die Auswahl der Empirum PE Quelle und der dynamischen Servererkennung ausgeblendet und stehen in der Konfiguration nicht zur Verfügung. Diese Eigenschaften stehen nur unter der EPE4 Konfiguration zur Verfügung und sind im Fall von einem WinPE Preinstallation Environment nicht notwendig. Standard-mäßig ist WinPE bei neuen Konfigurationen ausgewählt.
- Wählen Sie aus dem Drop-Down Feld Agent Template das gewünschte Agent-Template.
Ist mindestens ein Agent Template konfiguriert, wird dieses direkt eingetragen. Wurden mehrere Empirum Agent Templates erstellt, wird - Alphabetisch sortiert - immer das erste direkt angezeigt. - Um auszuwählen, welche Plattformen unterstützt werden sollen, müssen Sie entweder EFI x86 oder EFI x64 anhaken oder eine der Plattformen aus dem BIOS-Drop-Down-Feld auswählen. Mehrere Plattformen können gleichzeitig ausgewählt werden. Für BIOS kann allerdings nur eine der Plattformen gleichzeitig ausgewählt werden - entweder 32 Bit oder 64 Bit. Um eine Konfiguration zu erstellen, muss mindestens eine der Plattformen ausgewählt werden. Als Standard ist EFI x64 (64 Bit) ausgewählt.

Die Angaben im ausgewählten Agent Template legen fest, wie und mit welchem Server versucht wird, sich beim OS Deployment zu verbinden.
Falls in der Auswahl unter Agent Template kein Eintrag angezeigt wird, erstellen Sie zunächst ein Empirum Agent Template über Konfiguration > Software Management > Empirum Agent. Neben Benutzername, Passwort und Servername werden auch die Einstellungen für die DHCP-Optionen in das PXE Boot Image übernommen, sofern es im Agent Template konfiguriert wurde. Im Anschluss kann über die Schaltfläche Aktualisieren  die Auswahl aktualisiert werden. Die Übersicht Links wird in Echtzeit aktualisiert. Änderungen
die Auswahl aktualisiert werden. Die Übersicht Links wird in Echtzeit aktualisiert. Änderungen  werden aber erst nach dem Bestätigen mit Speichern dauerhaft übernommen.
werden aber erst nach dem Bestätigen mit Speichern dauerhaft übernommen.
- Über Erweiterte Eigenschaften können Sie die Einstellung für TFTP Blockgröße, Self Provisioning und Treiberverzeichnisse vornehmen. Klicken Sie auf die Schaltfache
 , um die Felder einzublenden.
, um die Felder einzublenden.
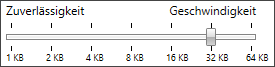
Mit Hilfe der TFTP Blockgrößeneinstellung kann die Übertragung des WinPE Bootimages angepasst werden, um diese entweder stabiler oder schneller zu gestalten.
Ein höherer TFTP Blockgrößenwert führt üblicherweise zu einer schnelleren Übertragung des Bootimages. Allerdings kann eine größere Blockgröße auch zu Übertragungsabbrüchen führen.
Ein optimaler Wert hängt von der vorhanden Netzwerkinfrastruktur und deren Auslastung ab. Bei einer neu erstellten Bootkonfiguration liegt der Standardwert der TFTP Blockgröße bei 4 KB.
Self Provisioning wird ausführlich hier beschrieben.
- Zum Einbinden zusätzlicher Treiber in das WinPE Bootimage, klicken Sie auf die Schaltfläche
 unterhalb der Liste der zusätzlichen Treiberverzeichnisse.
unterhalb der Liste der zusätzlichen Treiberverzeichnisse.
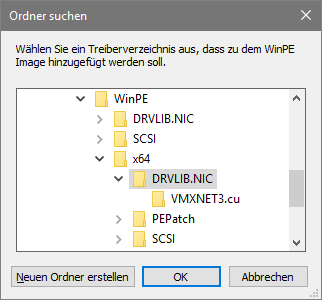
Es öffnet sich das Ordner suchen Fenster mit dessen Hilfe ein Verzeichnis ausgewählt werden kann. - Bestätigen Sie die Auswahl mit OK.
Das ausgewählte Verzeichnis wird in die Liste der zusätzlichen Treiberverzeichnisse aufgenommen. - Müssen mehrere Treiber integriert werden, wiederholen Sie den Vorgang ab Punkt 8.
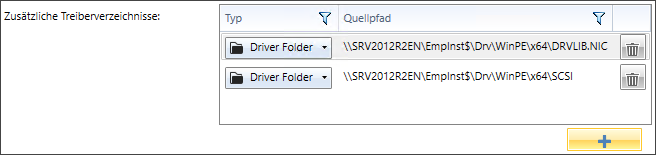
Falls Sie ein Treiberverzeichnis entfernen möchten, dann klicken Sie auf die Schaltfläche rechts neben dem Eintrag des Treiberverzeichnisses.
rechts neben dem Eintrag des Treiberverzeichnisses. - Nachdem alle Einstellungen vorgenommen wurden, bestätigen Sie mit Speichern und beantworten Sie die Sicherheitsfrage mit Ja.
Die Konfiguration wird in der Datenbank gespeichert, das PXE-Boot-Image wird direkt erstellt.
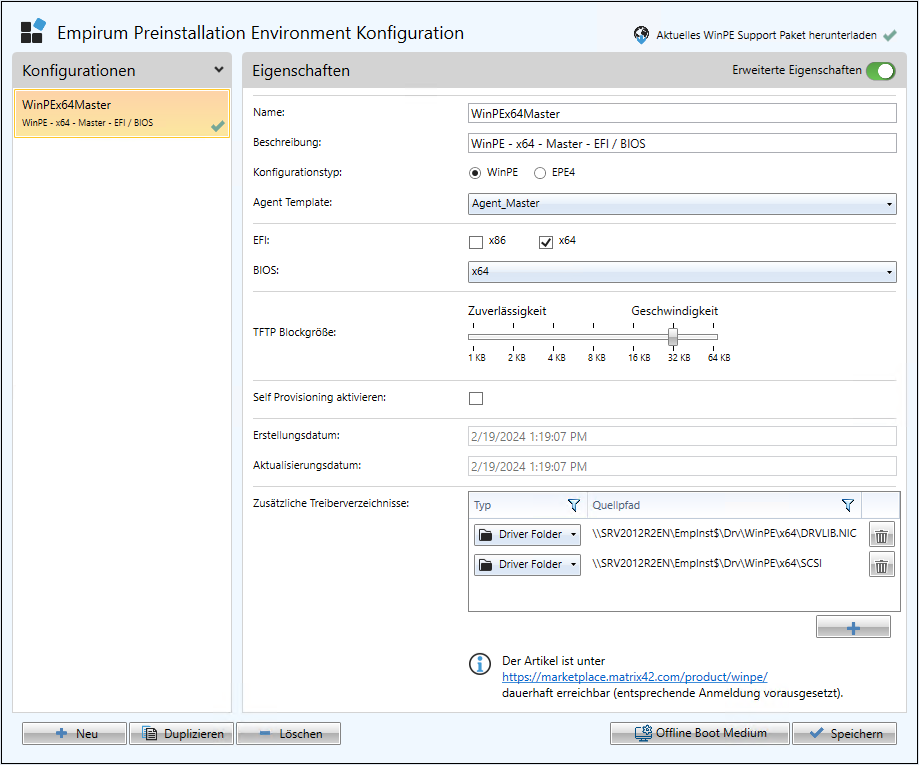
Nach dem Abspeichern der Empirum Preinstallation Environment Konfiguration wird die automatische Erstellung des PXE Images durch die Backend Task Queue Erweiterung übernommen.
Nach erfolgreichem Erstellen des PXE-Boot-Images wird dieses mit dem angegebenen Namen in Management > Administration unter PXE-Boot-Images im rechten Baum angezeigt und kann wie gewohnt per Drag & Drop zugewiesen werden.
Back-end tasks
Back-end Task Queue
Die aktuellen Aufträge in der Backend Task Queue können über den folgenden Dialog in der Matrix42 Management Console (EMC) geprüft werden:
- Matrix42 Management Console > Management > Administration > Menü Info > Back-end Tasks
Die Queue Einträge mit dem Namen PE (= Preinstallation Environment) sind die Aufträge, die zur Erstellung des PXE Images von Interesse sind.
Die Liste zeigt, welche Aufträge gerade von der Queue abgearbeitet werden.
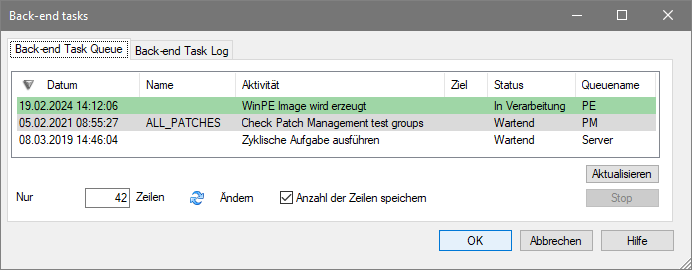
Back-end Task Log
Im Register Back-end Task log kann der Status der bereits abgearbeiteten Aufträge betrachtet werden.
In der Spalte Ergebnis ist der Erfolg des Auftrages zu sehen. Bei Misserfolg ist in der Spalte Hinweis eine detaillierte Information hinterlegt, die Auskunft über den Fehler gibt.
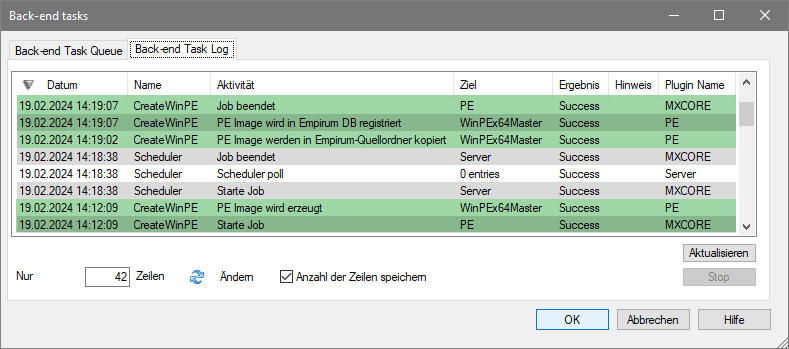
Detaillierte Informationen erhält man ebenfalls über die Log-Datei der Backend Task Queue - diese liegt unter:
%ProgramData%\Matrix42\Logs\BackendTaskQueueHost64\BackendTaskQueueHost64.log
Wird eine Fehlermeldung während der Ausführung des PowerShell Skriptes ausgegeben, dann prüfen Sie bitte die hier genannten Punkte.
Variablen Konfiguration erstellen
Um die Erstkonfiguration zu vereinfachen, können Sie über den Matrix42 Marketplace (Schaltfläche Add-ons) ein Set Variablen Konfigurationen für den OS Installer herunterladen und für Ihre Umgebung anpassen. Für dieses Beispiel verwenden wir aus diesem Paket die Variablen Konfiguration aus dem Ordner ".\24.0.0 - SDK\04 OS-Install - WinPE".
- Laden Sie sich das Variablen Konfigurationspaket hier herunter und entpacken Sie es in ein Verzeichnis (z.B. Temp) auf dem Empirum Master Server.
- Wechseln Sie in der Matrix42 Management Console nach Konfiguration > Variablen Konfigurationen und klicken Sie rechts unten auf die Schaltfläche Importieren.
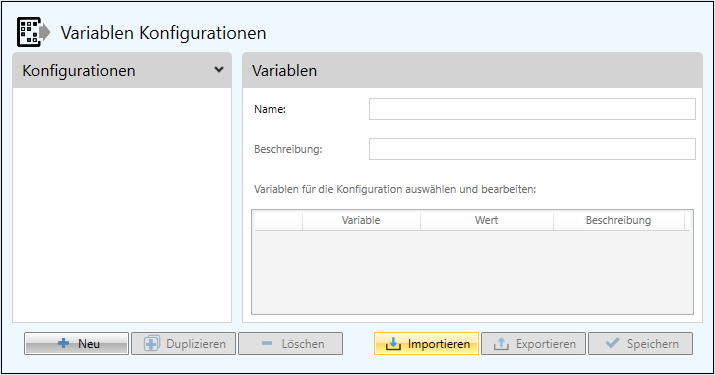
- Wechseln Sie in das Verzeichnis (Temp), in das Sie das Variablen Konfigurationspaket entpackt haben. Wählen Sie die Vorlage aus dem Ordner ".\24.0.0 - SDK\04 OS-Install - WinPE" und klicken Sie auf Öffnen.
- Bestätigen Sie den erfolgreichen Import mit OK.
- Eine Beschreibung, welche Variablen von Ihnen für Ihre Umgebung angepasst werden müssen, finden Sie hier. Das betrifft in diesem Fall nur die Variablen der Variablen Konfiguration "OS-Install - WinPE". Eine Beschreibung der verwendeten Variablen finden Sie hier: DiskPartitioning | DomainJoin | MX42_AGENT_PUSH_PACKAGE_FOLDER / FQDN | OS_RegionalSettings | WindowsInstallation
- Nachdem alle Variablen der Variablen Konfiguration "OS-Install - WinPE" von Ihnen geprüft, auf Ihre Umgebung angepasst wurden, klicken Sie unten rechts auf Speichern.
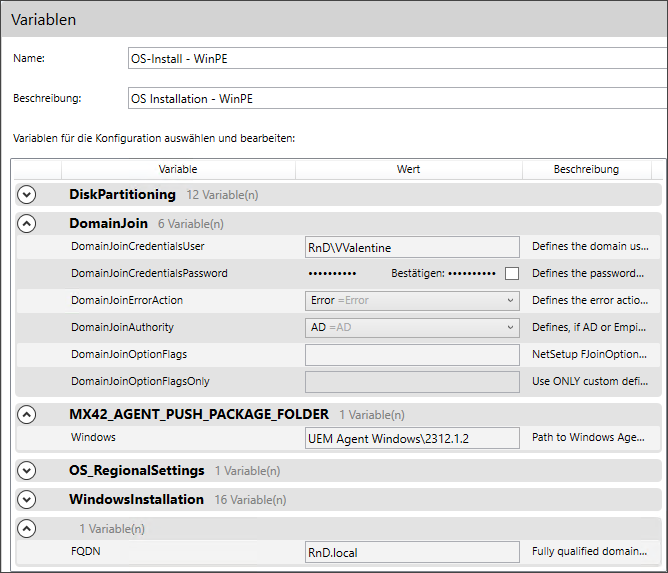
Nach dem Speichern wird diese Variablen Konfiguration in Management > Administration unter Variablen Konfigurationen angezeigt und kann jetzt per Drag & Drop zugewiesen werden. Konfigurationsseitig sind nun alle vorbereitenden Maßnahmen abgeschlossen.
Konfigurationsgruppe erstellen
Damit ein Computer nun das OS Deployment über WinPE ausführt, sind jetzt noch die Einstellungen in der Administration vorzunehmen.
- Wechseln Sie in der Matrix42 Management Console nach Management > Administration.
- Erstellen Sie eine neue Konfigurationsgruppe.
- Falls Sie eine Ansicht für die Matrix42 PreOS Pakete erstellt haben, ziehen Sie diese nun auf die neu erstellte Konfigurationsgruppe.
Ansonsten ziehen Sie unter Software-Pakete > Matrix42 PreOS Packages die Matrix42 PreOS Pakete
- DiskPartitioning,
- WindowsInstallation,
- PxeOffAndReboot,
- DomainJoin,
- EmpirumAgentSetup
auf die Konfigurationsgruppe.
Bei Verwendung von Sprachpaketimporten muss auch das LanguageInstallation Paket zugewiesen sein.
Wenn zusätzlich noch Treiber in das Betriebssystem integriert werden sollen, muss auch das DriverIntegration Paket zugewiesen werden.
Das Matrix42 PreOS Paket HardwareInfo wird nur dann benötigt, wenn Sie auch die Hardware-Informationen für den zugeordneten Client (Log) auslesen wollen. - Ziehen Sie rechts im Baum unter Software-Pakete > Matrix42 das aktuelle Software Paket Matrix42 UEM Agent Windows auf die Konfigurationsgruppe.
- Ziehen Sie rechts im Baum die unter Variablen Konfigurationen importierte Variablenkonfiguration (OS-Install) auf die neu erstellte Konfigurationsgruppe.
- Ziehen Sie rechts im Baum die gewünschte Edition des Betriebssystems unter Betriebssystem-Importe > Microsoft > Windows 10 > x64 > "<Ihr-Betriebssystem-Import>" > z.B. Windows 10 Enterprise auf die Konfigurationsgruppe.
- Wenn Sprachpakete erforderlich sind, ziehen Sie rechts im Baum unter Sprachpaket-Importe das oder die gewünschten Sprachpakete auf die Konfigurationsgruppe.
- Ziehen Sie rechts im Baum das unter PXE-Bootimages neu erstellte WinPE Bootimage (WinPEx64) auf die Konfigurationsgruppe.
- Ziehen Sie rechts im Baum unter Agent-Templates das für diese Konfiguration benötigte Agent-Template auf die Konfigurationsgruppe.
- Ziehen Sie links im Baum unter Nicht zugeordnete Computer einen Computer auf die Konfigurationsgruppe.
Die von Ihnen erstellte Konfigurationsgruppe sieht dann ungefähr so aus:
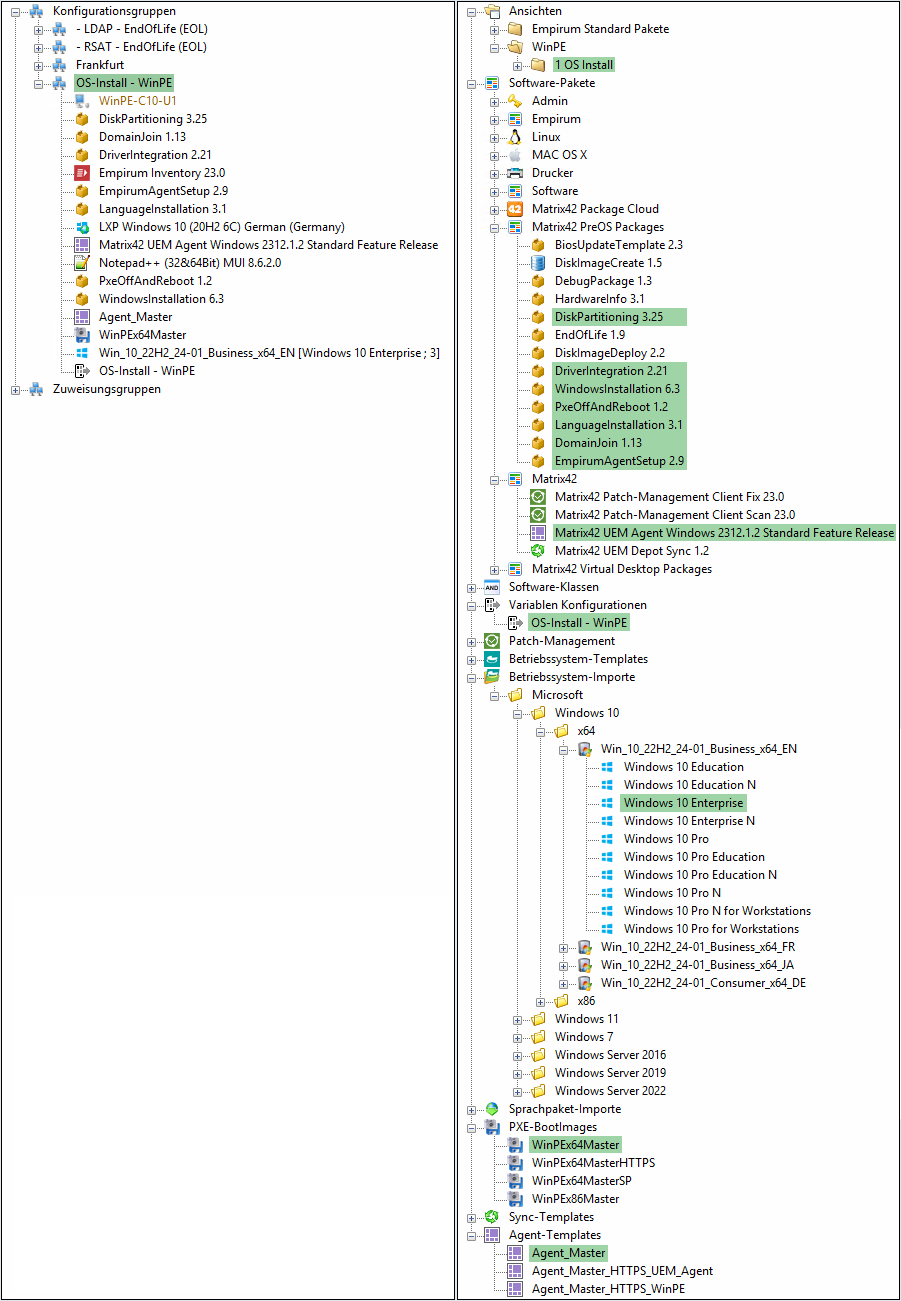
Generell ist es möglich, mehrere Matrix42 PreOS-Pakete zuzuweisen, die dann beim Booten des WinPE basierenden PXE Images nacheinander ausgeführt werden.
Die Ausführungsreihenfolge dieser Pakete kann, wie auch bei anderen Softwarepaketen, global über die Reihenfolge der Pakete im Depot gesteuert werden.
In den Eigenschaften des zugeordneten Clients müssen die Grün markierten Optionen angegeben sein! Es muss entweder die UUID und/oder die MAC-Adresse angegeben werden.
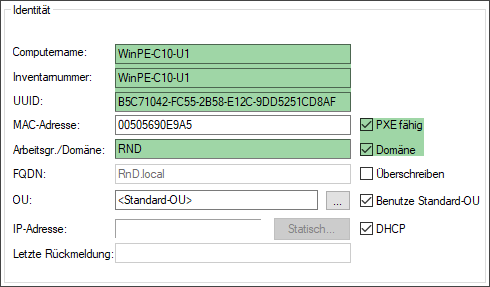
Sind alle Zuweisungen vorgenommen, kann der Computer über das Kontextmenü aktiviert werden.
- Klicken Sie mit der rechten Maustaste auf die Konfigurationsgruppe und wählen Sie Aktivieren. Im sich öffnenden Aktivierungsassistenten aktivieren Sie die Optionen PULL via DDS/DDC (nur Softwarepakete) und PXE aktivieren (Computer neu installieren). Klicken Sie auf Weiter. Klicken Sie auf Fertig.
- Starten Sie den zugeordneten Client - es erfolgt die Installation des Betriebssystems über das WinPE Bootimage.

Wird das zugewiesene WinPE Boot Image auf dem Computer gestartet, startet automatisch das Matrix42 Universal Agent Framework, das die zugewiesenen Pakete nacheinander ausführt.
In der aktuellen Version ist ein manuelles Eingreifen in die Ausführung des Matrix42 Universal Agent Framework möglich.
Dies soll Ihnen ermöglichen, die Abläufe möglichst einfach zu analysieren und ggf. korrigieren zu können.
Ein manueller Eingriff kann ggf. zu einem Abbruch der Installation führen!
Ab dem WinPE Support Paket 1.8.13 werden alle PreOS Pakete in der WinPE Phase neu gestartet, wenn ein Paket auf einen Fehler läuft.
Das Verhalten kann manuell verändert werden (siehe FAQ).
Möchten Sie die WinPE Boot Konfiguration individualisieren und z.B. das Hintergrundbild oder Texte anpassen, finden Sie hier eine Anleitung.

Bei der Ausführung des WindowsInstallation Paketes wird dann auch die Windows Installation ausgeführt.
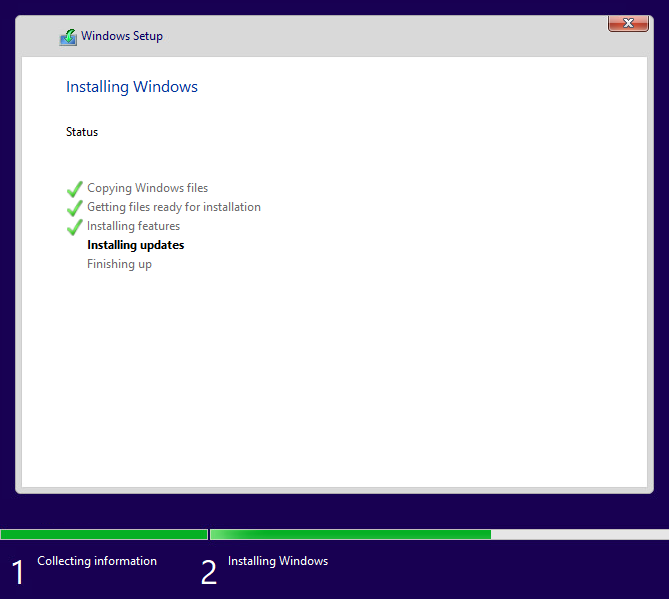
Nach dem Durchlaufen der verschiedenen Installationsphasen ist das Betriebssystem auf dem Computer installiert.
PXE-Log
Während der Betriebssyteminstallation über die Matrix42 PreOS Pakete finden mehrere Neustarts statt. Das Betriebssystem wird dabei mehrmals ausgeführt. Während dessen führt der PE-Agent die zugeordneten Pakete aus: LanguageInstallation, DomainJoin und EmpirumAgentSetup. Der PE-Agent selbst wird mit dem ersten booten von Windows in der Phase des ersten Log-ons installiert und entfernt sich selbst nach erfolgreicher Ausführung aller Pakete.
Für ein besseres Verständnis oder um die Installation zu verfolgen, empfiehlt es sich, in das PXE-Log (Matrix42 Management Console > Administration > rechter Mausklick auf den Computer im mittleren Baum > Log anzeigen > Register PXE-Log) des entsprechenden Clients reinzuschauen.
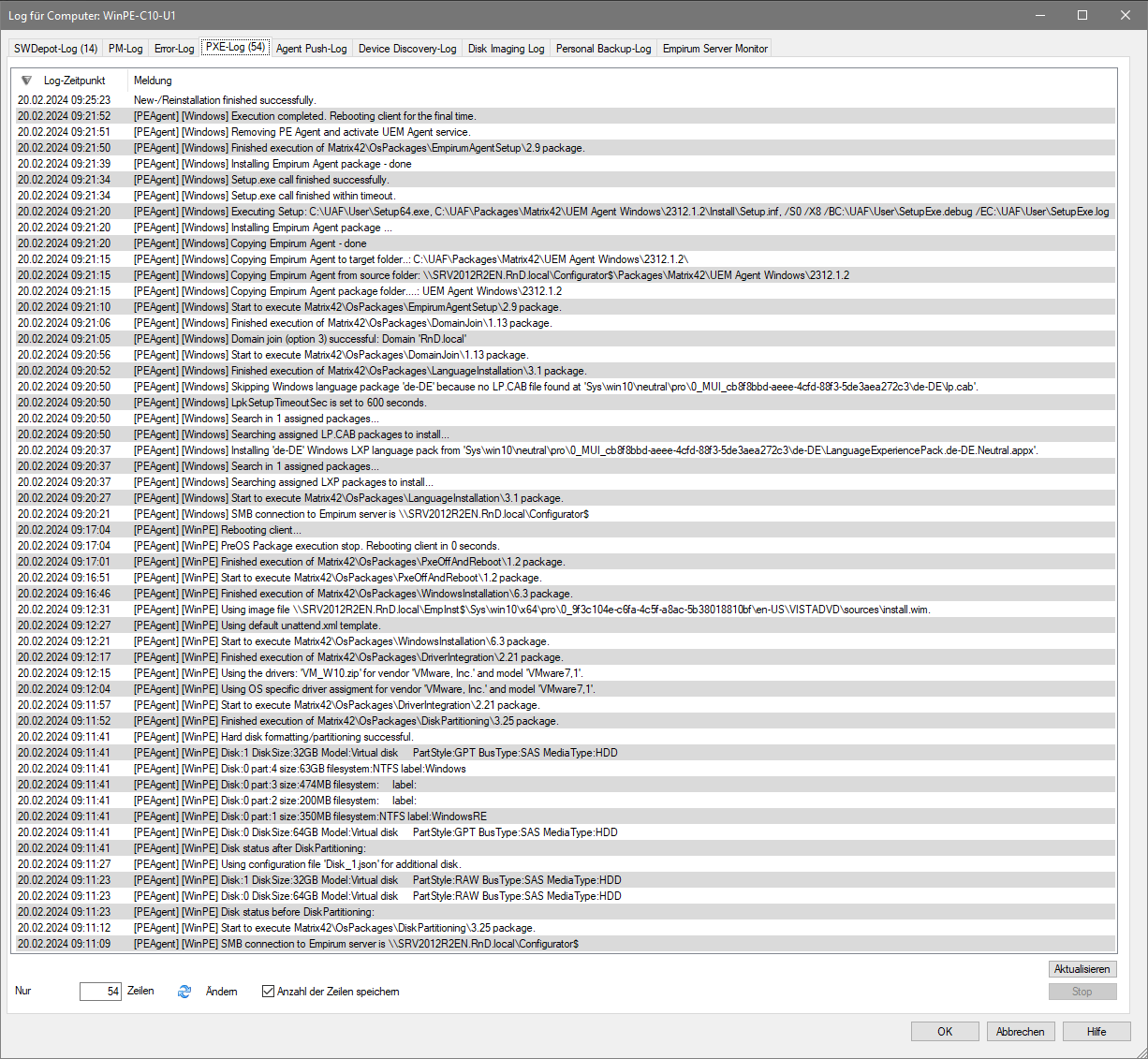
Ein komplettes Log der WinPE (Matrix42.Platform.Service.Host.log) und Windows Installation (Matrix42.Platform.Service.Host_windows.log) findet sich auch im Verzeichnis auf dem Master Server unter: .\Empirum\EmpInst\Wizard\OS\WinPeStatus\<Domäne>_<ComputerName>\
Manuelle IP Konfiguration
Anstatt per DHCP kann auch eine manuelle IP-Konfiguration für die Betriebssysteminstallation in der WinPE / Windows Phase verwendet werden.
Dazu muss in den Client Eigenschaften (EMC > Administration > Eigenschaften Computer > IP-Adresse > Statisch) die IP-Konfiguration im Register IP-Adresse und DNS vorgenommen werden.
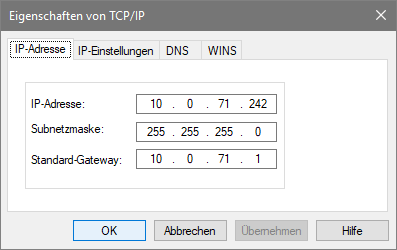
Die hier eingetragenen Werte werden dann in die Datei <Computername>.ini in der Sektion [MS_TCPIP] eingetragen.
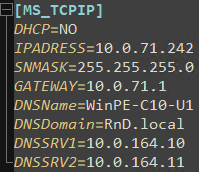
Zusätzliche Informationen
Wie schon zuvor beim EPE in Verbindung mit der OS.ini, werden die zusätzlichen Informationen jetzt auch über das WinPE und die <Computername.ini> unterstützt.
Wurden diese "Zusätzliche Informationen" für einen Computer definiert, werden diese Werte ab der Empirum Version 25.0.1 auch in die "<Computername>.ini" des jeweiligen Computers geschrieben.
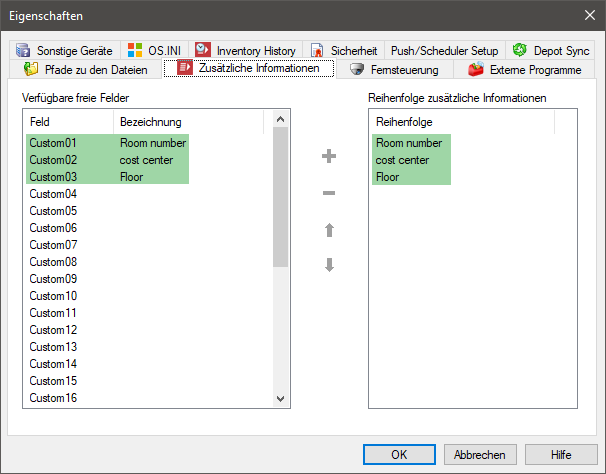

Diese Werte werden dann, wenn das WinPE Support Paket 1.9.10 (WindowsInstallation 6.9) verwendet wird, während des OS Deployments in die Registry des Clients geschrieben.
