Disk Imaging
Wenn Sie bereits ein Windows Betriebssystem installiert und konfiguriert haben, gibt es die Möglichkeit, diese komplette Betriebssystemkonfiguration per Disk Imaging über das Paket - DiskImageCreate - abzuziehen und auf andere Computer über das Paket - DiskImageDeploy - zu verteilen.
Für Disk Imaging per WinPE werden die Variablen für DiskImageCreate und DiskImageDeploy benötigt.
Sehr hilfreich ist es, wenn Sie die benötigten PreOS Pakete für die jeweilige Aktion erst einmal über Konfiguration > Ansichten Designer konfigurieren. Danach können diese einfach per Drag & Drop einer Gruppe zugeordnet werden.
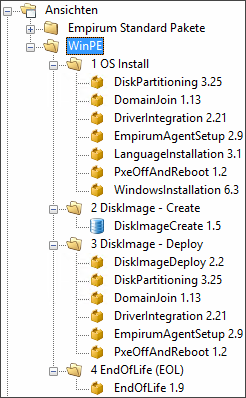
Voraussetzungen
- Aktuell muss die WinRE Partition mit einer Größe von 0 angegeben werden.
- BitLocker muss auf der Systempartition deaktiviert sein.
Achtung: Ab Windows 11 24H2 wird BitLocker nach einem Reboot wieder automatisch von Windows aktiviert! - Es darf kein UEM Agent oder Advanced Agent auf dem Client installiert sein. Enthält die VHD einen laufenden UEM Agent, dann kann im späteren Deployment der PE Agent nicht in der frühen Windows Phase gestartet und das Deployment kann nicht zu Ende geführt werden.
- Die Systemumgebungsvariable EmpirumServer muss entfernt werden. Wenn die Variable noch gesetzt ist, bevor die VHD abgezogen wurde und die entsprechende erstellte VHD beim Deployment verwendet wird, dann wird der UEM Agent bei seiner Installation versuchen, sich mit dem Empirum Server zu verbinden, der in der Systemumgebungsvariable definiert ist. Dies kann zu Problemen führen, wenn beim Deployment ein anderes Depot verwendet werden soll.
- Sysprep muss aktuell manuell ausgeführt werden.
- Folgende PreOS Pakete werden für das Abziehen und das Verteilen eines Disk Images benötigt (Optional oder nicht notwendig sind HardwareInfo, EndOfLife, LanguageInstallation und EmpirumAgentSetup). Diese PreOS Pakete müssen in der Matrix42 Management Console (EMC) unter Konfiguration > Software Management > Depot > Register Matrix42 PreOS Packages in dieser Reihenfolge vorliegen:
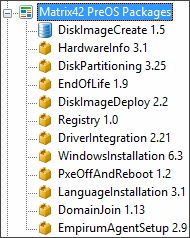
Vorbereitende Maßnahmen
Hier gehen wir darauf ein, wie der Client vorzubereiten ist, von dem die VHD abgezogen werden soll.
Das hier gezeigte Beispiel erfolgt über eine Virtuelle Maschine (VM).
- Für die Erstellung des Clients, von dem die VHD abgezogen werden soll, wird eine angepasste Variablen Konfiguration benötigt - SizeWinREPartitionInMB = 0.
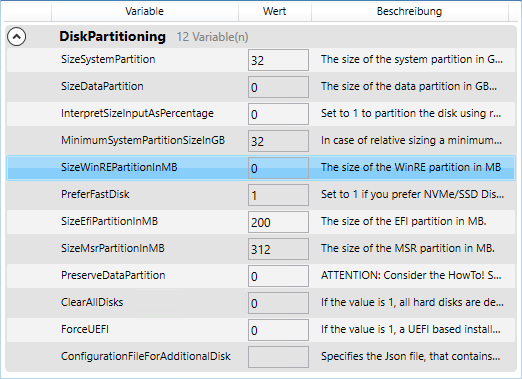
- Der Konfigurationsgruppe, über die der Client installiert wird, sollte der UEM Agent bei den Verteilungsoptionen den Befehl "Deinstallieren" bekommen, um zu verhindern, das der UEM Agent über Vererbung hier installiert wird.
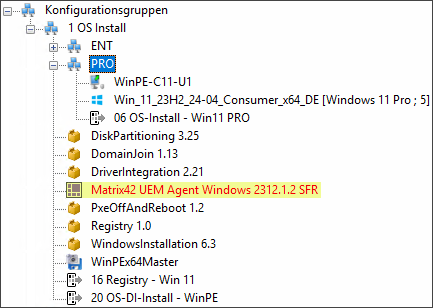
Überprüfen Sie direkt auf dem Client, dass keine weiteren Variablen vererbt werden und dass die Variablen, die Sie per Variablen Konfiguration gesetzt haben, auch tatsächlich ankommen - Spalte Vererbung!
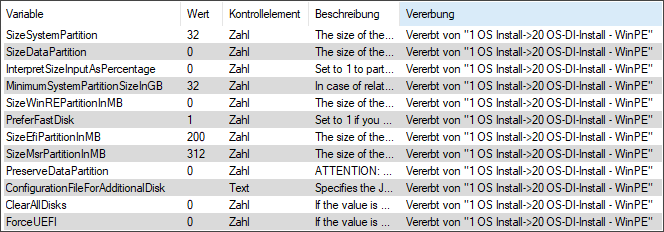
- Nachdem der Client mit diesen Optionen und den notwendigen Einstellungen Ihrerseits installiert und konfiguriert wurde, kann nun die VHD abgezogen werden.
DiskImage - Create
Ausgangsbasis ist ein möglichst neu installiertes und konfiguriertes Windows 11 Betriebssystem. Das kann per WinPE oder auch per EPE 4 installiert worden sein.
Die Anmeldung an Windows sollte generell nur mit EINEM Benutzer (Installationsbenutzer) erfolgen. Wenn mehrere Benutzer angemeldet waren, müssen die zu deinstallierenden Apps für jeden angemeldeten Benutzer deinstalliert werden!
Es ist ratsam, von diesem fertig konfigurierten OS einen Snapshot zu erstellen, damit man, wenn noch etwas fehlt, an genau dieser Stelle wieder beginnen kann.
Wurde einmal Sysprep ausgeführt, ist diese Konfiguration nicht mehr zu verwenden!
- Erstellen Sie eine Variablen Konfiguration mit den von Ihnen bevorzugten Werten (das Beispiel enthält Standard- oder Demowerte).
Siehe auch Beschreibung der Variable DiskImageCreate. Das Erstellen einer Variablen Konfiguration ist hier beschrieben.
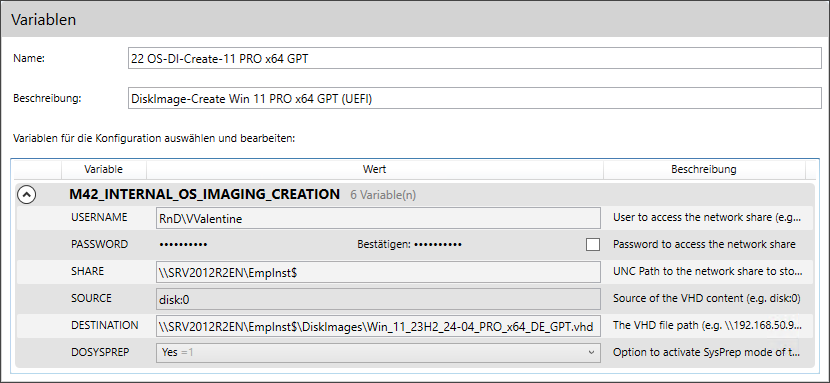
- Erstellen Sie sich eine Konfigurationsgruppe nach folgendem Beispiel:
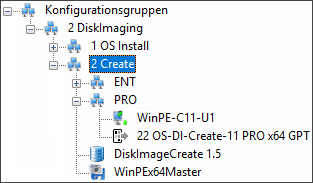
Das Software Paket "Empirum VHD Create" wurde hier nicht hinzugefügt, da aktuell Sysprep manuell ausgeführt werden muss. - Aktivieren Sie für die Gruppe oder den Computer die Optionen "PULL via DDS/DDC (nur Softwarepakete)" und "PXE aktivieren (Computer neu installieren)", wenn alle Einstellungen auf dem Client vorgenommen und alle Werte der Variablen korrekt gefüllt wurden.
Der Computer, von dem die VHD-Datei erzeugt werden soll, wird mit Hilfe des Systemvorbereitungstools (Sysprep) manuell für die VHD Erstellung vorbereitet. - Hierzu muss im laufenden System mit lokalen administrativen Rechten ein Command-Prompt geöffnet und der folgende Befehl aufgerufen werden:
%windir%\System32\SysPrep\sysprep.exe /generalize /oobe /reboot
Die Vorbereitung läuft dabei automatisch ab und bedarf keines manuellen Eingriffs.
Alternativ kann die Datei %windir%\System32\Sysprep\ auch direkt mit Administratorrechten gestartet werden.
Aktivieren Sie die Option Verallgemeinern (Häkchen gesetzt).
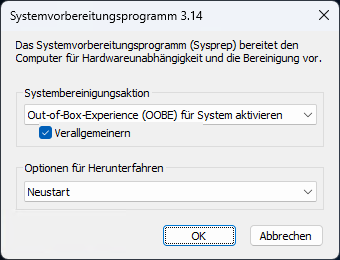
- Bestätigen Sie mit ENTER, oder klicken Sie auf OK.
Unter Windows 10 / 11 kann es zu dieser Fehlermeldung kommen:
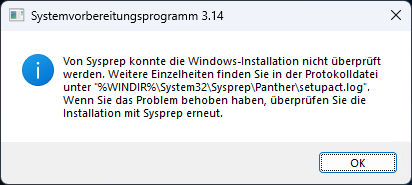
Verantwortlich dafür sind die integrierten Apps von Microsoft. In Tests hat sich gezeigt, dass es normalerweise genügt, wenn man die folgenden Apps deinstalliert:
Vor Windows 10 (1809-1903) 17763.437 muss mindestens eine der folgenden Apps vorher deinstalliert werden:
Microsoft.BingWeather Get-AppxPackage -allusers *BingWeather* | Remove-AppxPackage Microsoft.NetworkSpeedTest Get-AppxPackage -allusers *NetworkSpeedTest* | Remove-AppxPackage Microsoft.BingNews Get-AppxPackage -allusers *BingNews* | Remove-AppxPackage Microsoft.Office.Sway Get-AppxPackage -allusers *Sway* | Remove-AppxPackage Microsoft Office.Lens Get-AppxPackage -allusers *OfficeLens* | Remove-AppxPackage Microsoft.Todos Get-AppxPackage -allusers *Todos* | Remove-AppxPackage Microsoft.RemoteDesktop Get-AppxPackage -allusers *RemoteDesktop* | Remove-AppxPackage Microsoft.Whiteboard Get-AppxPackage -allusers *Whiteboard* | Remove-AppxPackage
Ab Windows 10 (1809-1903) 17763.437 muss folgende App vorher deinstalliert werden:
Microsoft.LanguageExperiencePackde-DE Get-AppxPackage -allusers *LanguageExperiencePack* | Remove-AppxPackage
Alternativ kann man die Power Shell als Administrator starten und alle bereits installierten Apps mit diesem Kommando deinstallieren:
Get-AppxPackage -AllUsers | Remove-AppxPackage
Bis Windows 11 (23H2) 22631.3447 muss folgende App vorher deinstalliert werden:
Get-AppxPackage -AllUsers *Microsoft.BingSearch* | Remove-AppxPackage
Ab Windows 11 (24H2) 26100.2894 muss mindestens eine der folgenden Apps vorher deinstalliert werden:
Get-AppxPackage -AllUsers *Microsoft.BingSearch* | Remove-AppxPackage Get-AppxPackage -AllUsers *Microsoft Copilot* | Remove-AppxPackage Get-AppxPackage -AllUsers *Microsoft.WidgetsPlatformRuntime* | Remove-AppxPackage
Wenn die Installation von Windows 11 24H2 in eine Arbeitsgruppe erfolgte, wird BitLocker automatisch aktiviert!
Nach einem Reboot wird BitLocker wieder automatisch von Windows aktiviert!
Nachdem die oben genannten Apps deinstalliert wurden, muss auch BitLocker deaktiviert werden.
Ist das Laufwerk gesperrt, starten Sie CMD als Administrator, geben Sie "manage-bde -unlock C: -pw" ein (C bezieht sich auf den Laufwerksbuchstaben), anschließend geben Sie das Passwort zum entsperren ein.
Geben Sie "manage-bde -off C:" ein, dadurch wird BitLocker deaktiviert.
Wenn mehrere Benutzer angemeldet waren, müssen diese Apps für jeden Benutzer deinstalliert werden!
Generell gilt es, folgendes zu beachten:
- Windows sollte (muss) zum abziehen des Master-Images neu installiert werden (kein Update von einer Vorgängerversion auf die aktuelle Version).
- Die Anmeldung an Windows sollte generell nur mit EINEM Benutzer (Installationsbenutzer) erfolgen. Bei zwei oder mehr angemeldeten Benutzern, wird es erheblich komplizierter, die Standard Apps zu deinstallieren.
PowerShell Aufrufe (als Administrator) zum Deinstallieren der Appx Pakete:
Get-AppxPackage -allusers *SkypeApp* | Remove-AppxPackage Get-AppxPackage -allusers *3DBuilder* | Remove-AppxPackage Get-AppxPackage -allusers *BingWeather* | Remove-AppxPackage Get-AppxPackage -allusers *Getstarted* | Remove-AppxPackage Get-AppxPackage -allusers *Messaging* | Remove-AppxPackage Get-AppxPackage -allusers *Microsoft3DViewer* | Remove-AppxPackage Get-AppxPackage -allusers *MicrosoftOfficeHub* | Remove-AppxPackage Get-AppxPackage -allusers *MicrosoftSolitaireCollection* | Remove-AppxPackage Get-AppxPackage -allusers *MSPaint* | Remove-AppxPackage Get-AppxPackage -allusers *OneNote* | Remove-AppxPackage Get-AppxPackage -allusers *OneConnect* | Remove-AppxPackage Get-AppxPackage -allusers *People* | Remove-AppxPackage Get-AppxPackage -allusers *Wallet* | Remove-AppxPackage Get-AppxPackage -allusers *WindowsMaps* | Remove-AppxPackage Get-AppxPackage -allusers *WindowsFeedbackHub* | Remove-AppxPackage Get-AppxPackage -allusers *XboxApp* | Remove-AppxPackage Get-AppxPackage -allusers *ZuneMusic* | Remove-AppxPackage Get-AppxPackage -allusers *ZuneVideo* | Remove-AppxPackage Get-AppxPackage -allusers *windowscommunicationsapps* | Remove-AppxPackage
PowerShell Aufrufe (als Administrator) zum Deinstallieren der Appx Provisionierten Pakete:
Remove-AppxProvisionedPackage -Online -PackageName Microsoft.3DBuilder_13.0.10349.0_neutral_~_8wekyb3d8bbwe Remove-AppxProvisionedPackage -Online -PackageName Microsoft.BingWeather_4.18.56.0_neutral_~_8wekyb3d8bbwe Remove-AppxProvisionedPackage -Online -PackageName Microsoft.Getstarted_4.5.6.0_neutral_~_8wekyb3d8bbwe Remove-AppxProvisionedPackage -Online -PackageName Microsoft.Messaging_3.2.24002.0_neutral_~_8wekyb3d8bbwe Remove-AppxProvisionedPackage -Online -PackageName Microsoft.Microsoft3DViewer_1.1702.21039.0_neutral_~_8wekyb3d8bbwe Remove-AppxProvisionedPackage -Online -PackageName Microsoft.MicrosoftOfficeHub_2017.311.255.0_neutral_~_8wekyb3d8bbwe Remove-AppxProvisionedPackage -Online -PackageName Microsoft.MicrosoftSolitaireCollection_3.14.1181.0_neutral_~_8wekyb3d8bbwe Remove-AppxProvisionedPackage -Online -PackageName Microsoft.MSPaint_1.1702.28017.0_neutral_~_8wekyb3d8bbwe Remove-AppxProvisionedPackage -Online -PackageName Microsoft.Office.OneNote_2015.7668.58071.0_neutral_~_8wekyb3d8bbwe Remove-AppxProvisionedPackage -Online -PackageName Microsoft.OneConnect_2.1701.277.0_neutral_~_8wekyb3d8bbwe Remove-AppxProvisionedPackage -Online -PackageName Microsoft.People_2017.222.1920.0_neutral_~_8wekyb3d8bbwe Remove-AppxProvisionedPackage -Online -PackageName Microsoft.SkypeApp_11.8.204.0_neutral_~_kzf8qxf38zg5c Remove-AppxProvisionedPackage -Online -PackageName Microsoft.Wallet_1.0.16328.0_neutral_~_8wekyb3d8bbwe Remove-AppxProvisionedPackage -Online -PackageName microsoft.windowscommunicationsapps_2015.7906.42257.0_neutral_~_8wekyb3d8bbwe Remove-AppxProvisionedPackage -Online -PackageName Microsoft.WindowsFeedbackHub_1.1612.10312.0_neutral_~_8wekyb3d8bbwe Remove-AppxProvisionedPackage -Online -PackageName Microsoft.WindowsMaps_2017.209.105.0_neutral_~_8wekyb3d8bbwe Remove-AppxProvisionedPackage -Online -PackageName Microsoft.XboxApp_2017.113.1250.0_neutral_~_8wekyb3d8bbwe Remove-AppxProvisionedPackage -Online -PackageName Microsoft.ZuneMusic_2019.16112.11621.0_neutral_~_8wekyb3d8bbwe Remove-AppxProvisionedPackage -Online -PackageName Microsoft.ZuneVideo_2019.16112.11601.0_neutral_~_8wekyb3d8bbwe
Nach dem Ausführen der Datei Sysprep.exe erfolgt die Systemvorbereitung (Generalisierungsphase) des Clients.
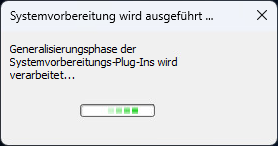
War die Systemvorbereitung erfolgreich, wird der Computer neu gestartet, anschliessend wird das zugeordnete WinPE PXE Boot Image ausgeführt.
Start der VHD-Erstellung
Die WinPE basierte Umgebung wird gestartet, Treiber werden integriert und eine Verbindung zum Server wird hergestellt.
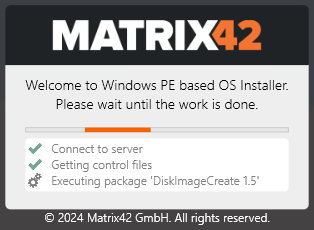
Das Paket DiskImageCreate startet automatisch die CreateVHD Anwendung.
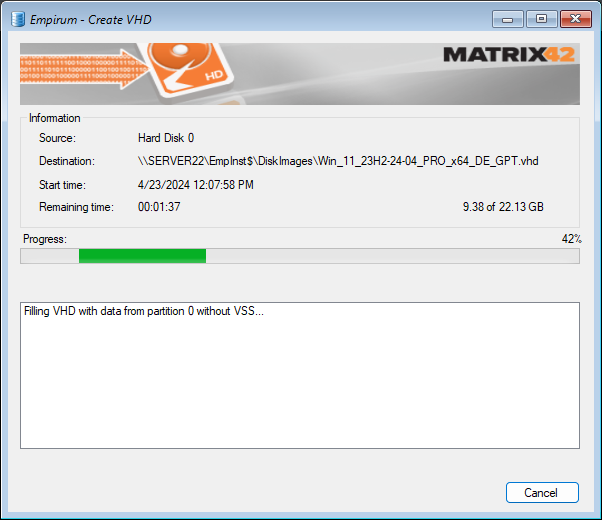
Der Fortschritt der Erstellung kann in der Oberfläche der Anwendung verfolgt werden.
Nach erfolgreicher Erstellung der VHD-Datei erfolgt ein Reboot des Clients.
Die VHD-Datei steht nun auf der angegebenen Freigabe zur Verfügung.
.\Empirum\EmpInst\DiskImages\Win_11_23H2-24-04_PRO_x64_DE_GPT.vhd
Log-Datei
Die CreateVHD Anwendung erstellt während der Abarbeitung eine Log-Datei (X:\GlobalCreateVHD.log). Diese Datei enthält ausführliche Informationen zum Ablauf des Prozesses. Im Fehlerfall kann hier nach detaillierteren Information gesucht werden.
Auf dem Empirum Server können Sie auch die Logs für den WinPE Bootvorgang (rechter Mausklick auf den Computer > Log anzeigen > PXE-Log) und für Disk Image Create (rechter Mausklick auf den Computer > Log anzeigen > Disk Imaging Log) prüfen.
DiskImage - Deploy
Nachdem Sie ein Disk Image (VHD) - wie im Kapitel DiskImage - Create beschrieben - abgezogen haben, kann diese VHD nun auf andere Computer verteilt werden. In diesem Beispiel wird die Verteilung per Unicast beschrieben.
- Erstellen Sie sich je eine Variablen Konfiguration nach folgendem Beispiel:
Das Erstellen einer Variablen Konfiguration ist hier beschrieben.
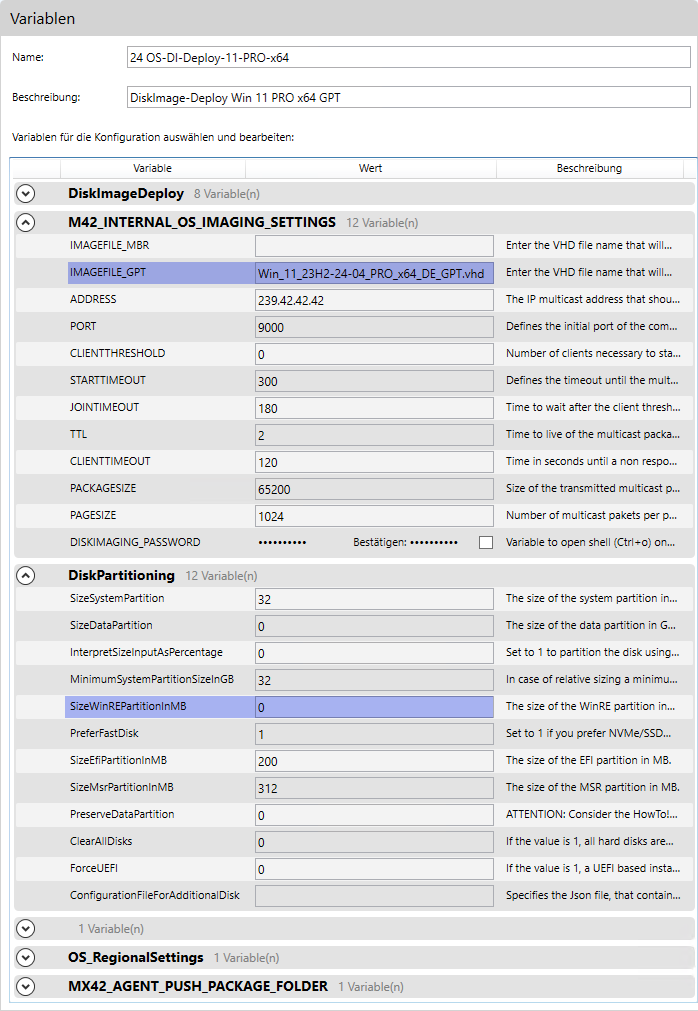
- Erstellen Sie sich eine Konfigurationsgruppe nach folgendem Beispiel:

- Aktivieren Sie für die Gruppe oder den Computer die Optionen "PULL via DDS/DDC (nur Softwarepakete)" und "PXE aktivieren (Computer neu installieren)".
- Starten Sie den Client.
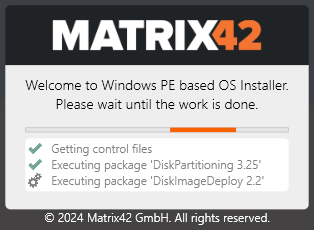
Die WinPE basierte Umgebung wird gestartet, Treiber werden integriert und eine Verbindung zum Server wird hergestellt.
Das Paket DiskImageDeploy startet automatisch die Image Deployment Anwendung.
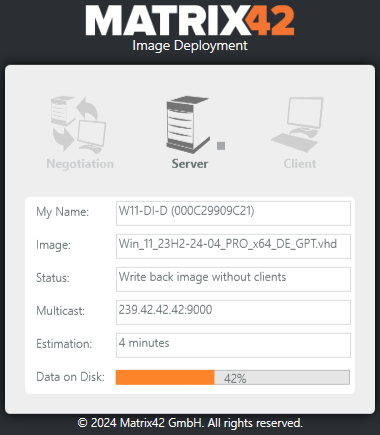
Nach dem Image Deployment startet der Client in die Standard Setup Routine. Der Client wird in die Domäne integriert (sofern konfiguriert), anschliessend wird der UEM Agent installiert und danach alle zugeordneten Software Pakete. Es erfolgt ein Reboot.
Nach diesem Reboot ist der Client vollständig installiert.
Status und Logging in der Matrix42 Management Console (EMC)
Log Informationen zum Disk Imaging Prozess finden Sie im PXE Log.
- Klicken Sie mit der rechten Maustaste auf die Konfigurations- oder Zuweisungsgruppe oder den Computer und wählen Sie im Kontextmenü Log anzeigen aus.
- Wählen Sie das Register PXE-Log aus.
Alle relevanten Informationen zum Disk Imaging werden in eckigen Klammern [Imaging] angezeigt.