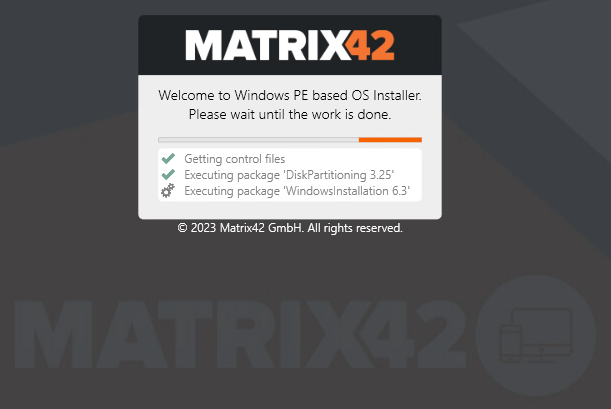Getting Started - von EPE 4 zu WinPE
Dieses Getting Started beschreibt die Vorgehensweise, wie Sie von einer EPE 4 basierten zu einer WinPE basierten Betriebssysteminstallation wechseln.
Das komplette WinPE - HowTo finden Sie hier.
Voraussetzungen
Wir gehen davon aus, dass Sie EPE 4 im Einsatz haben, dadurch sind folgende Voraussetzungen gegeben:
- Mindestens eine EPE 4 Konfiguration ist vorhanden / einsatzbereit
- Eine Betriebssystemquelle ist importiert (Windows 10 Enterprise x64)
- Über Empirum DBUtil wurde der Dienst Empirum-PXE (TFTP) konfiguriert und installiert
- Sprachpakete werden hier nicht beachtet
- Treiber werden hier nicht beachtet, wir gehen von einer "Virtuellen Maschine" aus (VM mit NIC = E1000)
Umstellen auf WinPE
Zuerst muss eine aktuelle WinPE Preboot Version integriert werden. Hierfür gibt es zwei Möglichkeiten:
Die erste Variante - per Matrix42 Management Console - lädt automatisch das neueste WinPE Support Paket herunter, entpackt es in die Empirum Struktur und integriert die Pakete in die Matrix42 Management Console.
Bei der zweiten Variante - per Marketplace - müssen alle Schritte manuell ausgeführt werden.
Via Matrix42 Management Console (bevorzugt)
- Starten Sie die Matrix42 Management Console, wechseln Sie zu Konfiguration > Boot Konfigurationen und klicken Sie oben rechts auf
 Aktuelles WinPE Support Paket herunterladen (Der grüne Punkt bedeutet, dass es eine neuere Version gibt als die, die bereits integriert ist).
Aktuelles WinPE Support Paket herunterladen (Der grüne Punkt bedeutet, dass es eine neuere Version gibt als die, die bereits integriert ist).
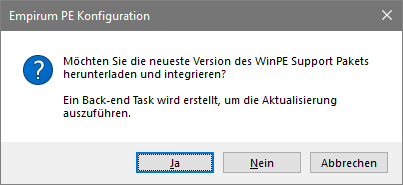
- Klicken Sie auf Ja.
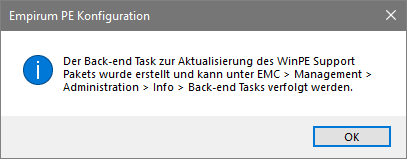
- Klicken Sie auf OK.
- Wenn Sie in der Matrix42 Management Console nach Management > Administration > Menü Info > Back-end Tasks wechseln, sehen Sie im Register Back-end Task Queue einen entsprechenden Eintrag.

Und im Back-end Task Log den Download und Integrationsvorgang.
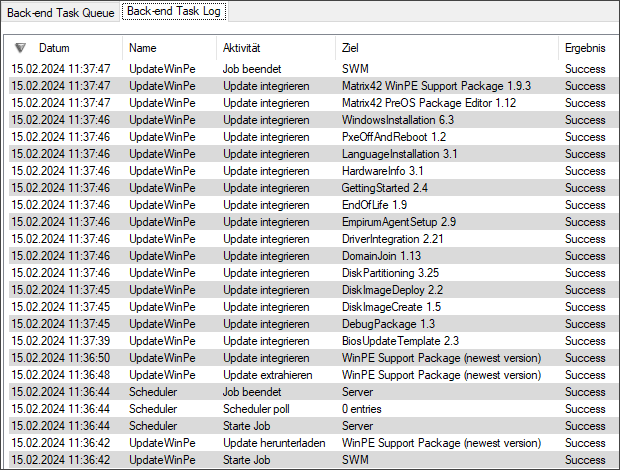
- Jetzt geht es weiter mit Boot Konfiguration erstellen.
Via Matrix42 Marketplace
- Laden Sie sich die aktuelle WinPE PreBoot Version über den Matrix42 Marketplace herunter.
- Melden Sie sich mit einem administrativen Konto am Matrix42 Empirum Master Server an und kopieren Sie das Archiv in einen lokalen Ordner (Temp) auf dem Empirum Master Server.
- Führen Sie die Datei WinPE_PreBoot_Support_*.exe aus (Ausführen als Administrator, wenn UAC aktiviert ist). Das Archiv entpackt sich im gleichen Verzeichnis in den Ordner Empirum.
- Verschieben (Ausschneiden) Sie den Ordner Empirum an den Ort, an dem sich Ihre Empirum Installation befindet, z.B. nach D:\, wenn sich Ihre Empirum Installation in D:\Empirum befindet. Bestätigen Sie das Zusammenführen der Ordner mit Ja und Verschieben und Ersetzen aller angeforderten Dateien.
PreOS Pakete importieren
- Starten Sie die Matrix42 Management Console und wechseln Sie nach Konfiguration > Software Management > Depot.
- Erweitern Sie Register, klicken Sie mit der rechten Maustaste auf Matrix42 PreOS Packages und wählen Sie Import/Export > Import Paket.
- Im Import Wizard klicken Sie auf Weiter.
- Klicken Sie auf die Verzeichnis Schaltfläche und wählen Sie das Verzeichnis
%Server%\Configurator$\PackageStore\PreOsPackagesaus.
Klicken Sie auf Weiter. - Markieren (Häkchen gesetzt) Sie die im Bild gezeigten Pakete und klicken Sie auf Weiter.
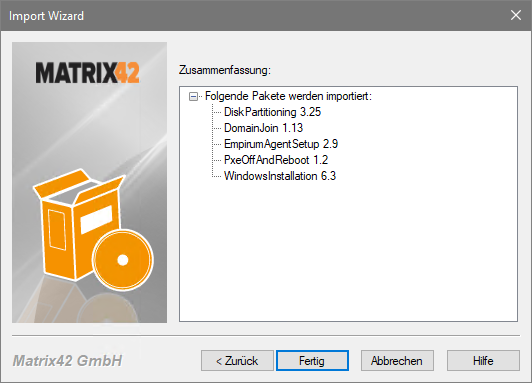
- Bestätigen Sie die Zusammenfassung mit Fertig.
- Die ausgewählten Pakete wurden in das Register Matrix42 PreOS Packages integriert. Prüfen Sie die Reihenfolge der Pakete wie im nächsten Bild dargestellt.
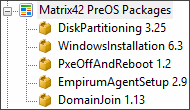
Das ist auch die Reihenfolge, wie die Pakete später im Installationsprozess ausgeführt werden.
Wenn Sie aus diesen Paketen im Ansichten Designer eine Ansicht (1_OS-Install) erstellen, können Sie diese in einem Rutsch einer Konfigurationsgruppe zuweisen.
Boot Konfiguration erstellen
Zum erstellen der Boot Konfiguration wird eine Power Shell Version 5.1 oder höher benötigt!
- Wechseln Sie nach Konfiguration > Boot Konfigurationen.
- Erstellen Sie eine neue Bootkonfiguration über die Schaltfläche Neu.
- Tragen Sie einen sprechenden Namen und eine Beschreibung ein.
- Wählen Sie ein Agent Template aus.
- Aktivieren Sie die Option EFI > x64 (Häkchen gesetzt) falls diese noch nicht aktiviert ist.
Für einen sicheren Betrieb ändern wir an der Blockgröße (Erweiterte Eigenschaften) erst einmal nichts.
Da als Voraussetzung eine Virtuelle Maschine mit einer E1000 Netzwerkkarte zum Einsatz kommt, benötigen wir jetzt auch keine dedizierten Treiber. - Nachdem alle Einstellungen vorgenommen wurden, klicken Sie auf Speichern.
Die von Ihnen erstellte Konfiguration sieht dann ungefähr so aus:
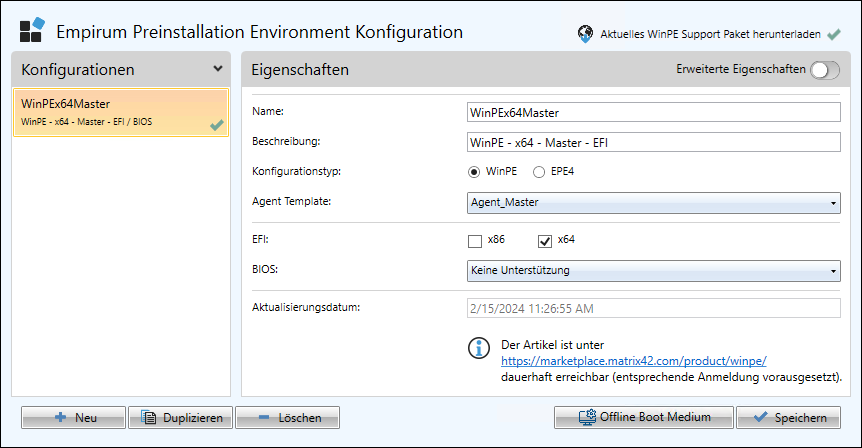
Variablen Konfiguration erstellen
Um die Erstkonfiguration zu vereinfachen, können Sie über den Matrix42 Marketplace (Schaltfläche Add-ons) ein Set Variablen Konfigurationen für den OS Installer herunterladen und für Ihre Umgebung anpassen. Für dieses Beispiel verwenden wir aus diesem Paket die Variablen Konfiguration aus dem Ordner ".\22.0.0 - SDK\04 OS-Install - WinPE".
- Laden Sie sich das Variablen Konfigurationspaket hier herunter und entpacken Sie es in ein Verzeichnis (z.B. Temp) auf dem Empirum Master Server.
- Wechseln Sie nach Konfiguration > Variablen Konfigurationen und klicken Sie rechts unten auf die Schaltfläche Importieren.
- Wechseln Sie in das Verzeichnis (Temp), in das Sie das Variablen Konfigurationspaket entpackt haben. Wählen Sie die Vorlage aus dem Ordner ".\22.0.0 - SDK\04 OS-Install - WinPE" und klicken Sie auf Öffnen.
- Bestätigen Sie den erfolgreichen Import mit OK.
- Eine Beschreibung, welche Variablen von Ihnen für Ihre Umgebung angepasst werden müssen, finden Sie hier. Das betrifft in diesem Fall nur die Variablen der Variablen Konfiguration "OS-Install - WinPE".
- Nachdem alle Variablen der Variablen Konfiguration "OS-Install - WinPE" von Ihnen geprüft, auf Ihre Umgebung angepasst wurden, klicken Sie unten rechts auf Speichern.
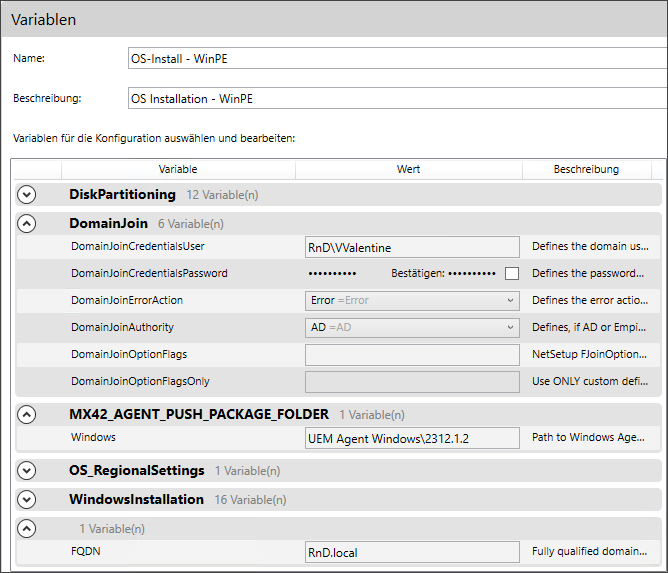
Konfigurationsseitig sind nun alle vorbereitenden Maßnahmen abgeschlossen.
Konfigurationsgruppe erstellen
- Wechseln Sie in der Matrix42 Management Console nach Management > Administration.
- Erstellen Sie eine neue Konfigurationsgruppe, z.B. "OS-Install - WinPE" möglichst weit oben im Baum, um Vererbungen von übergeordneten Konfigurationsgruppen zu vermeiden.
- Falls Sie eine Ansicht für die Matrix42 PreOS Pakete erstellt haben, ziehen Sie diese nun auf die neu erstellte Konfigurationsgruppe. Ansonsten ziehen Sie unter Software-Pakete > Matrix42 PreOS Packages die oben genannten 5 Matrix42 PreOS Pakete auf die neu erstellte Konfigurationsgruppe.
- Da wir hier von einem gemanagten Client ausgehen, ziehen Sie rechts im Baum unter Software-Pakete > Matrix42 auch das aktuelle Software Paket Matrix42 UEM Agent Windows auf die neu erstellte Konfigurationsgruppe.
- Ziehen Sie rechts im Baum die unter Variablen Konfigurationen importierte Variablen Konfiguration (OS-Install) auf die neu erstellte Konfigurationsgruppe.
- Ziehen Sie rechts im Baum unter Betriebssystem-Importe > Microsoft > Windows 10 > x64 > "<Ihr-Betriebssystem-Import>" > Windows 10 Enterprise auf die neu erstellte Konfigurationsgruppe.
- Ziehen Sie rechts im Baum das unter PXE-Bootimages neu erstellte WinPE Bootimage (WinPEx64) auf die neu erstellte Konfigurationsgruppe.
- Ziehen Sie rechts im Baum unter Agent-Templates das für diese Konfiguration benötigte Agent-Template auf die neu erstellte Konfigurationsgruppe.
- Ziehen Sie links im Baum unter Nicht zugeordnete Computer einen virtuellen Computer auf die neu erstellte Konfigurationsgruppe.
Die von Ihnen erstellte Konfigurationsgruppe sieht dann ungefähr so aus:
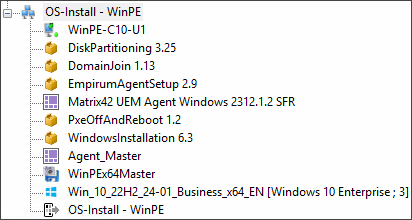
In den Eigenschaften des zugeordneten virtuellen Clients müssen die Gelb markierten Optionen angegeben sein! Es muss entweder die UUID und/oder die MAC-Adresse angegeben werden.
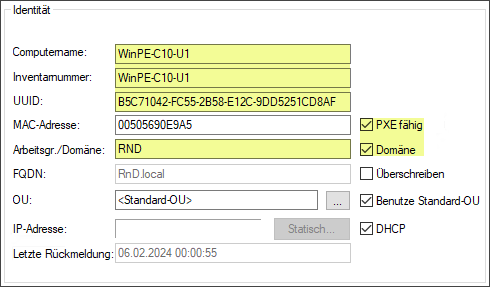
- Klicken Sie mit der rechten Maustaste auf die Konfigurationsgruppe und wählen Sie Aktivieren. Im sich öffnenden Aktivierungsassistenten aktivieren Sie die Optionen PULL via DDS/DDC (nur Softwarepakete) und PXE aktivieren (Computer neu installieren). Klicken Sie auf Weiter. Klicken Sie auf Fertig.
- Starten Sie den zugeordneten virtuellen Client - es erfolgt die Installation des Betriebssystems über das WinPE Bootimage.