Datenimport/ Bereinigung
Gilt für EMv6 &EMv7
Import
In dem Bereich Daten - Import werden Daten aus dem SCCM in den EM importiert. Hierbei kann gezielt ausgewählt werden, welche für den EM relevanten Daten importiert werden sollen. Folgende Bereiche werden hierfür ausgewählt: ACTIVEDIRECTORY, COMPUTERS, EMPLOYEES, PATCHES, SCCMAPPLICATIONS, SCCMPACKAGES, SERVICES, SOFTWARE, TEAMS und UPDATELISTCOMPLIANCE.
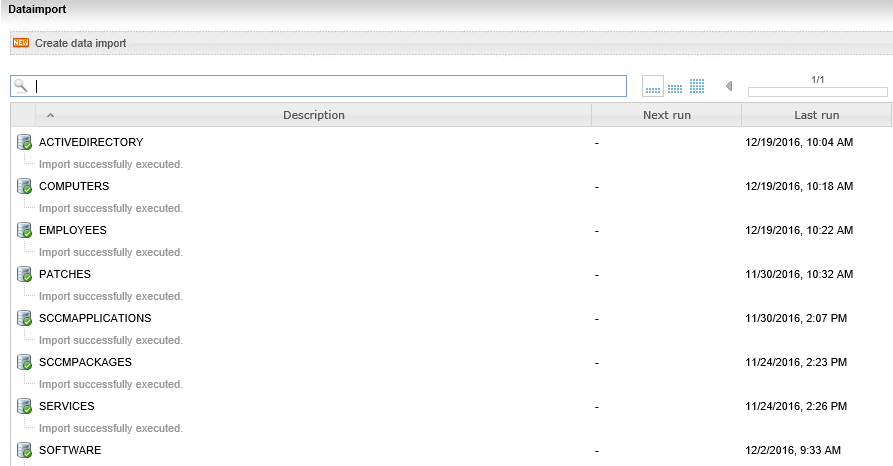
Bei jedem Import gibt es dabei die Funktionen Starten, Zeitpläne und Status. Bei einigen Imports gibt es zusätzlich noch Datenquellen und Optionen.
| Starten | Startet den ausgewählten Import sofort. |
| Zeitpläne | Hier wird angegeben, zu welchen Zeitpunkten der Import automatisiert erfolgt. |
| Status | Hier wird der Status des aktuell laufenden Imports geprüft, ebenso wie vergangene Imports. |
| Datenquelle | Hier wird angegeben, aus welcher Quelle der Import erfolgen soll (zum Beispiel Active Directory). |
| Optionen | Hier sind Optionen zur Autoarchivierung und -Löschung verfügbar. Standardmäßig erfolgt eine Archivierung nach 15 Tagen und eine Löschung nach 30 Tagen. |
Im Folgenden werden die einzelnen Imports erläutert:
ACTIVEDIRECTORY
Bei diesem Import werden alle OU-Elemente aus der verknüpften Active Directory importiert. Diese Daten werden genutzt, um später z.B.: Computergruppen zu bilden. Nach einer durchgeführten Konfiguration und einem erfolgreichem Durchlauf steht dieser Status zur Verfügung
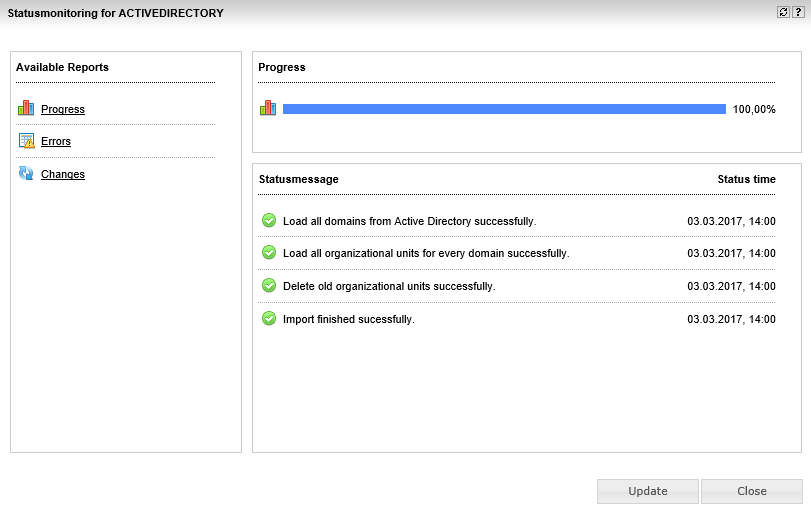
COMPUTERS
Für diesen Import wird zunächst die Datenquelle angegeben. Zur Auswahl stehen hier Active Directory, SQL Datenbank und Excel-Datei. Für den Import aus SQL oder Excel ist zusätzlich die genaue Quelle anzugeben. Bei dem Import aus dem Active Directory werden sämtliche Computer der Domäne importiert. Die importierten Computer können dann zum Beispiel für die Erstellung von Computergruppen verwendet werden.
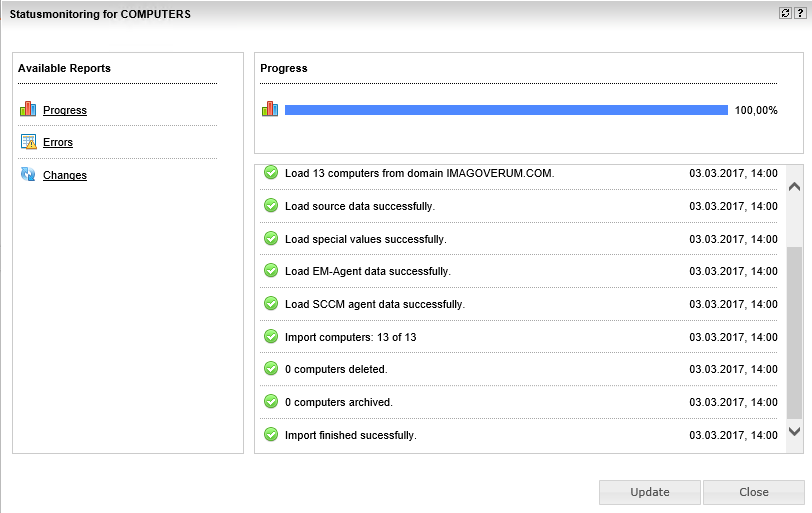
EMPLOYEES
Diese Funktion ist vergleichbar mit COMPUTERS, mit dem Unterschied, dass hier Benutzer importiert werden.
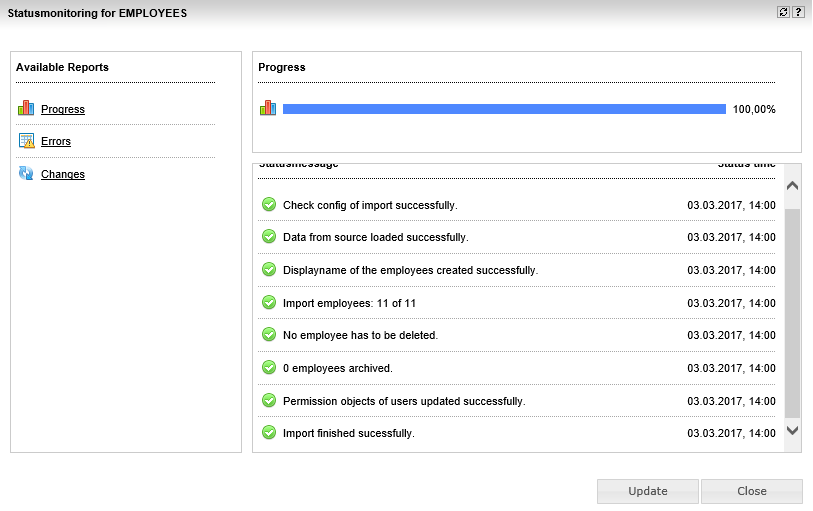
PATCHES
Hier werden die in SCCM unter Software Updates geführten Patches und Software Update-Gruppen importiert. Diese sind im Anschluss unter Pakete > Patches zu finden.
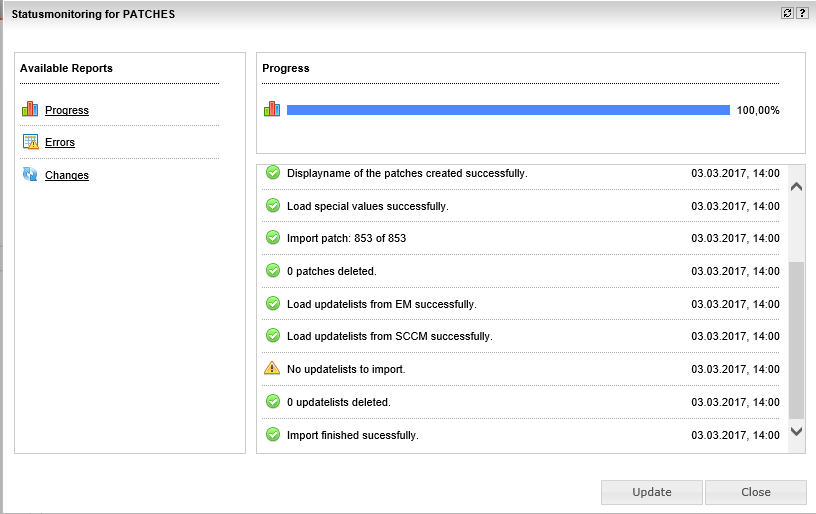
SCCMAPPLICATIONS
Hier werden alle Applications aus SCCM importiert. Diese sind im Anschluss unter Pakete > SCCM > Applications zu finden.
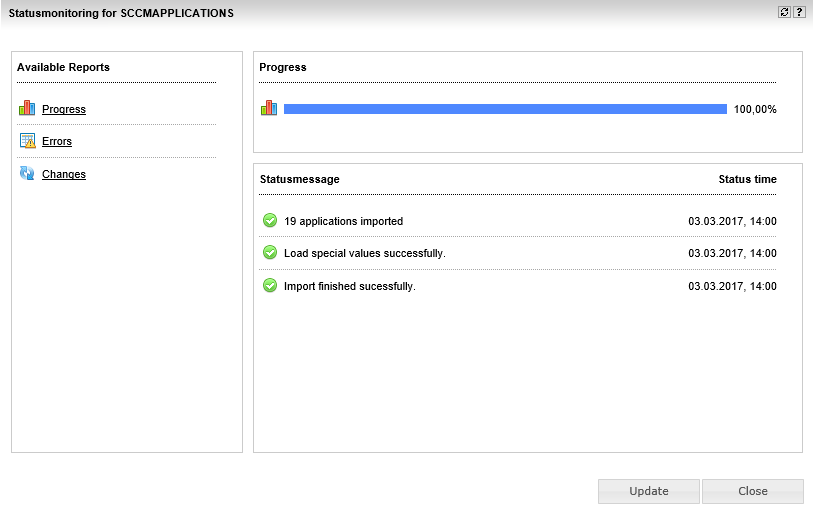
SCCMPACKAGES
Hier werden alle Packages aus SCCM importiert. Diese sind im Anschluss unter Pakete > SCCM > Pakete zu finden.
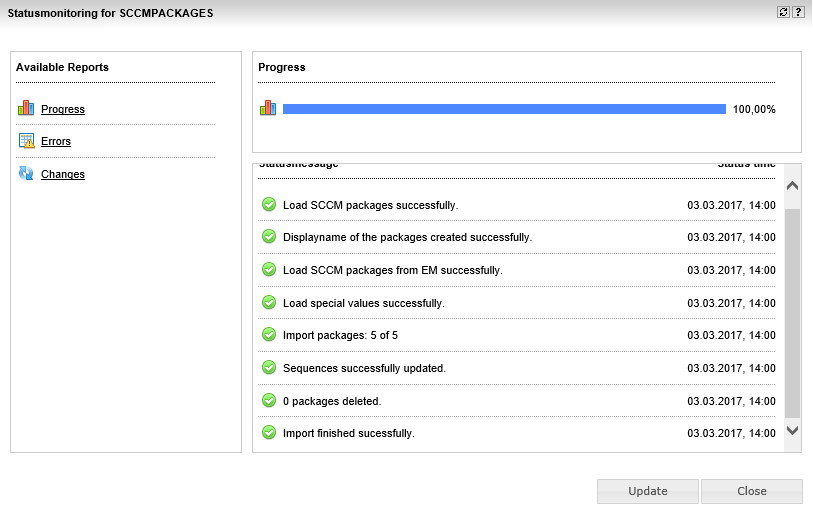
SERVICES
Mit diesem Import werden alle Dienste von SCCM verwalteten Geräten importiert.
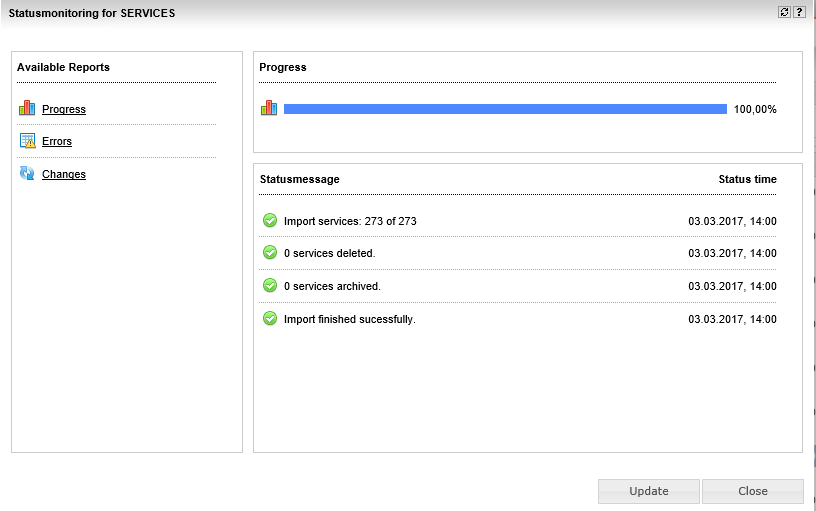
SOFTWARE
Mit diesem Import wird die per SCCM und EM installierte Software importiert. Dies ist nicht nur die Software, die unter Programme angezeigt wird, sondern auch die Features, die nicht unter Programme angezeigt werden.
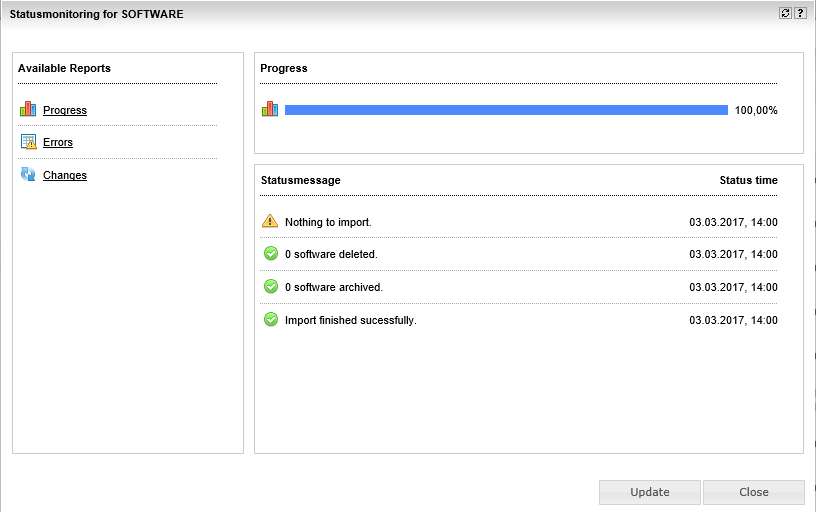
TEAMS
Mit diesem Import werden die im EM angelegten Teams, welche auf einer AD-Gruppe basieren, aktualisiert.
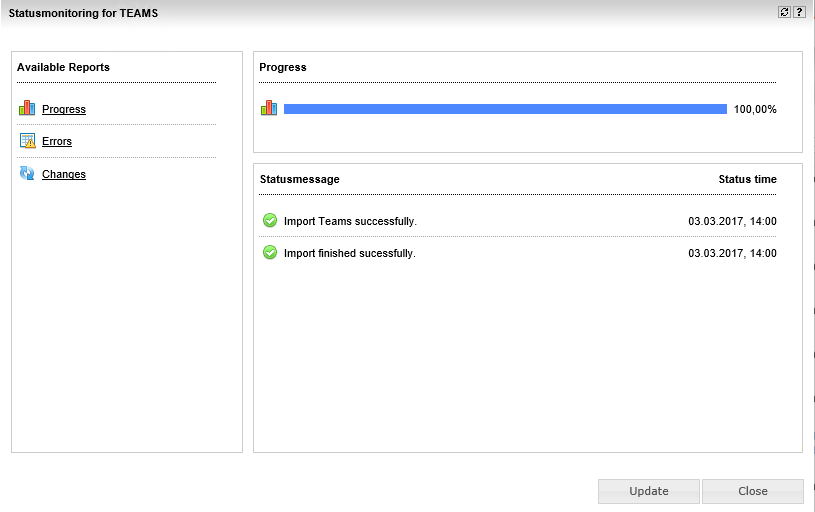
UPDATELISTCOMPLIANCE
Hierüber erfolgt ein Import der Updatelisten aus dem SCCM und den dazugehörigen Statusmeldungen.
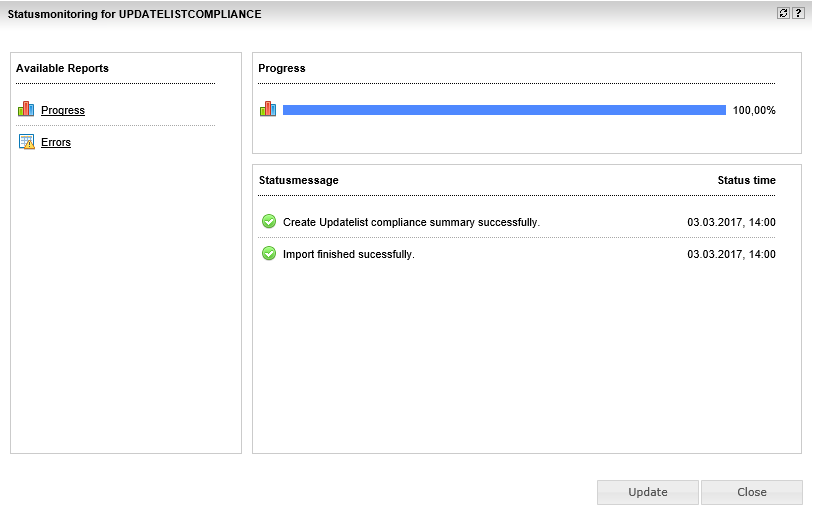
NEUER DATENIMPORT
Des Weiteren werden über "Neuer Datenimport" weitere, selbst definierte Imports erstellt. Dazu wird im ersten Schritt ein Name vergeben und die Datenquelle angegeben. Zur Verfügung stehen hier eine SQL-Datenbank und eine Excel-Tabelle.
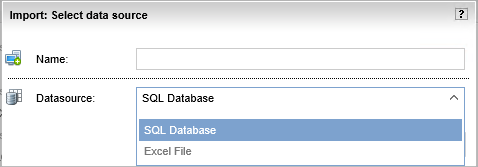
Im Anschluss, nach der Auswahl einer SQL Datenbank, öffnet sich dieses Fenster zur weiteren Bearbeitung.
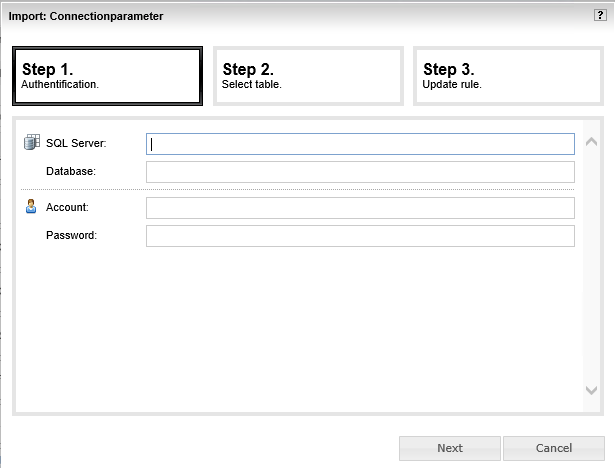
Nach der Eingabe des SQL-Servers, des Datenbanknamens und dem berechtigten Benutzer mit Passwort wird nun die Tabelle ausgewählt. Dies kann je nach Größe der Datenbank einen Augenblick dauern. Im Step 2 wird die gewünschte Tabelle aus der Datenbank markiert.
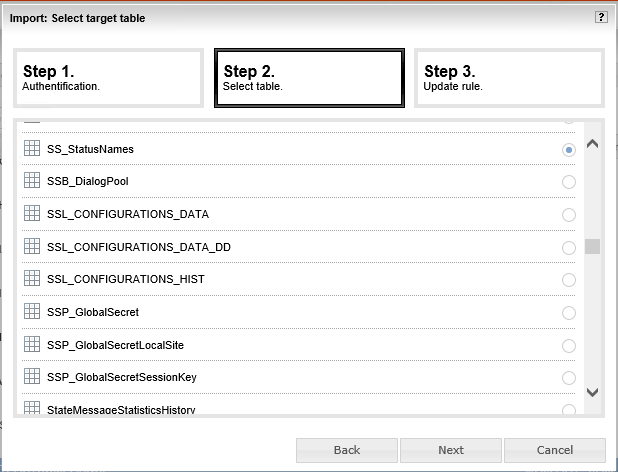
Als letzter Schritt erscheint die Auswahl der Spalten in der vorher ausgewählten Tabelle.
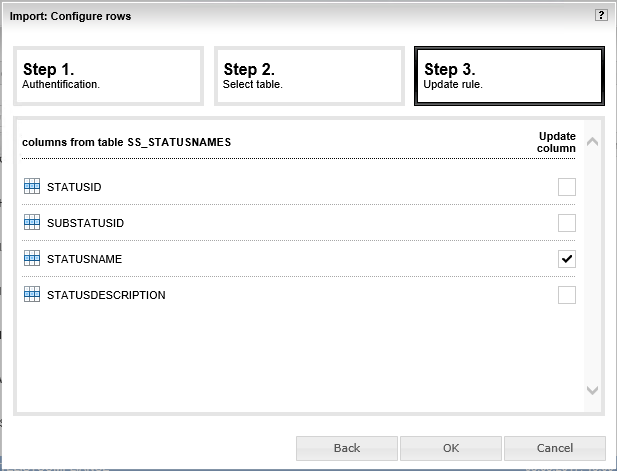
Damit wird erfolgreich ein neuer, persönlicher Datenimport generiert, mit dem, in Verbindung zum Inventory, personalisierte Reports generiert werden.
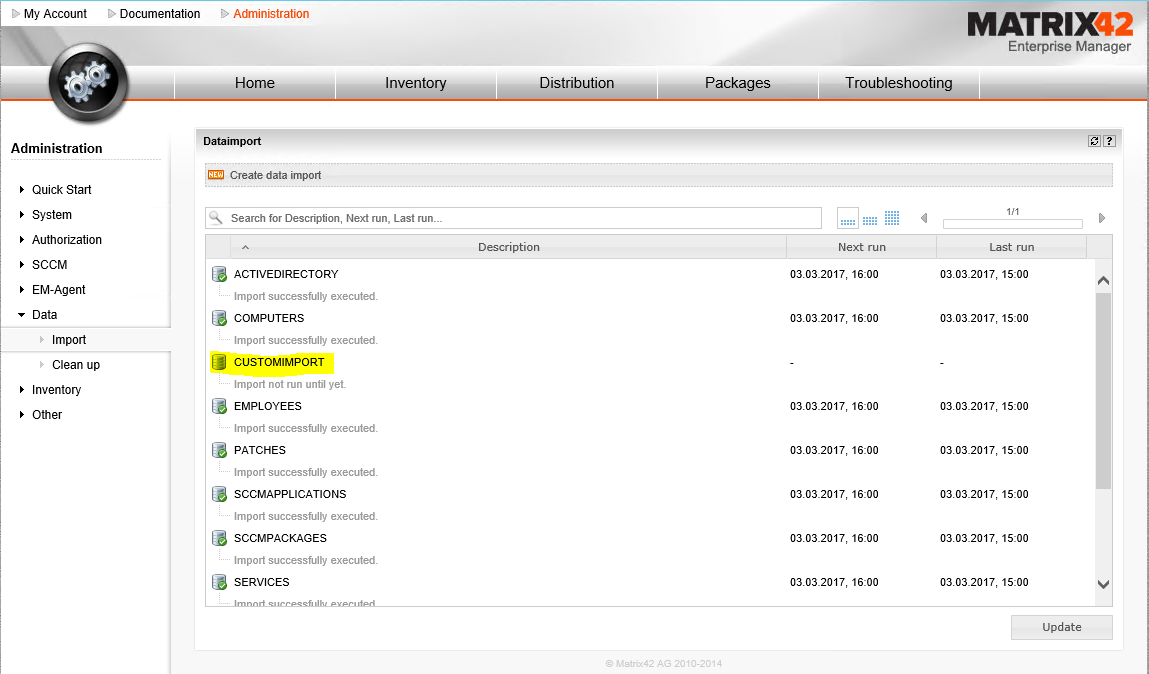
Der Enterprise Manager erfordert bei einem Import immer eine Spalte 'Hostname'. Sobald diese Spalte nicht vorhanden ist, bricht der Import immer mit einem Fehler ab.
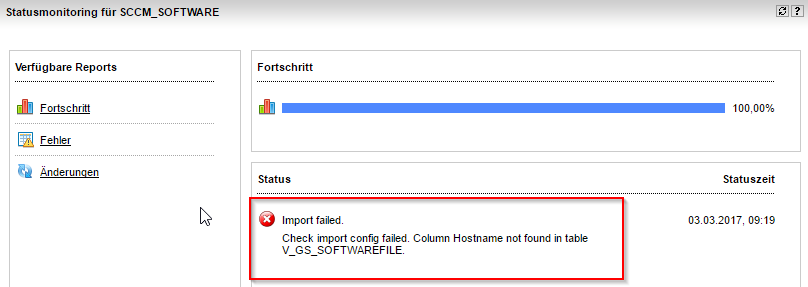
Falls hier keine neue, benutzerspezifische Datenbank mit den gewünschten Spalten angelegt, sondern eine bestehende Datenbank mit den gewünschten Inhalten importiert wird und dort keine Spalte "Hostname" hinterlegt ist, wird der Import auch nicht funktionieren! Es ist dabei nicht notwendig, eine neue Spalte mit dem Namen "Hostname" zu generieren, sondern es reicht aus, wenn eine neue "View" erzeugt wird und dabei zum Beispiel der Spalte "MachineID" der Name "Hostname" übergeben wird. Dies geschieht mit dem Befehl "MachineID as Hostname". Anhand des nachfolgenden Screenshots wird versucht, dies deutlich zu machen. Dabei wird aus einer bestehenden Datenbank eine Tabelle ausgewählt und eine "New View" erzeugt, die aus der Spalte "MachineID" die Spalte "Hostname" macht. Im Anschuss läuft der Datenimport erfolgreich durch.
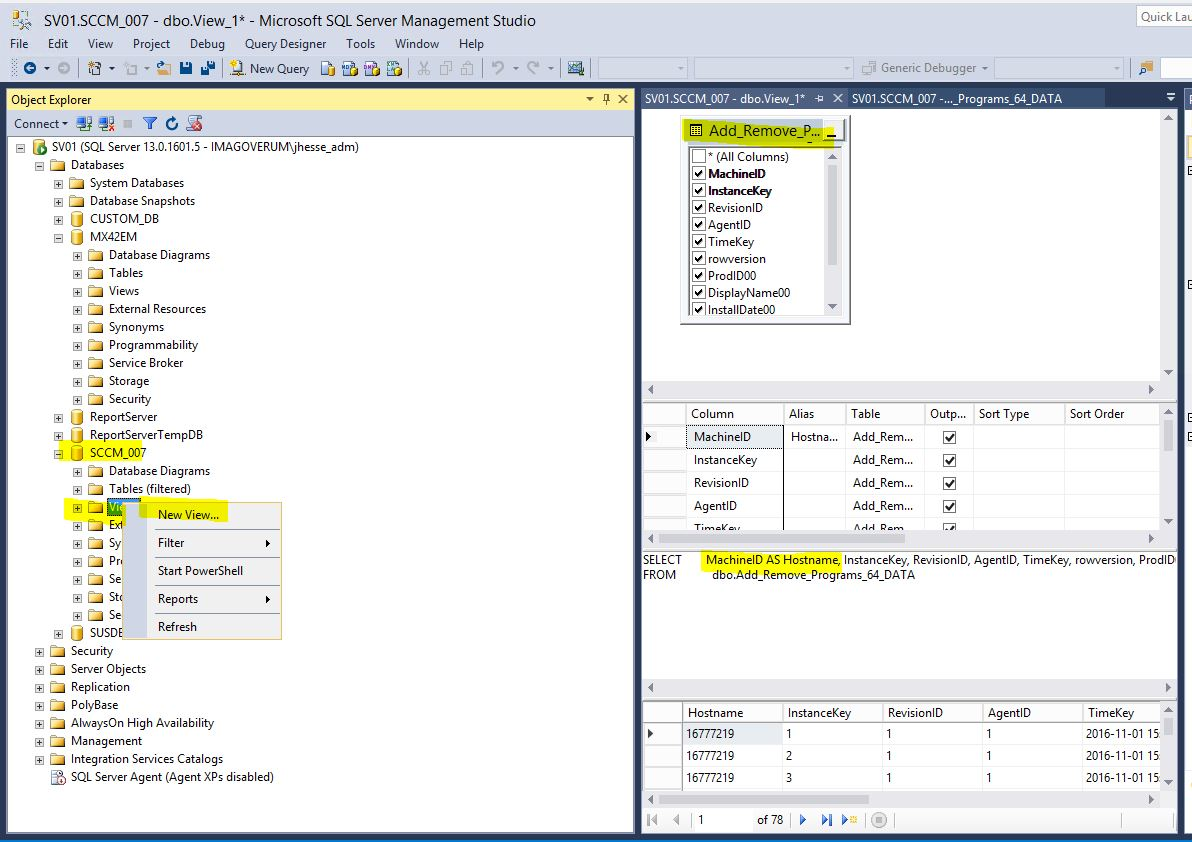
Durch diesen benutzerspezifischen Import wird eine weitere Tabelle in der Enterprise Manager Datenbank erstellt, in der die Daten hinein kopiert werden. Die Tabelle baut sich wie folgt zusammen: 'Custom_%Name Import%'!
Bereinigung
In diesem Bereich wird eingestellt, nach welchem Zeitraum Daten archiviert und gelöscht werden. Dies ist für folgende Daten möglich:
EM-Aufträge
Nach dem Ende der Auftragszeit startet dieser Countdown. Am Ende des Archivierung-Countdowns sind die Aufträge an den entsprechenden Stellen unter "Archivierte Aufträge" gelistet.
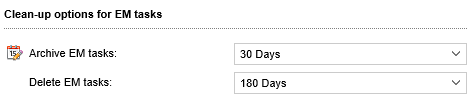
SCCM-Aufträge
Die Optionen sind vergleichbar mit den EM-Aufträgen, nur dass hier die SCCM-Aufträge betroffen sind. Zudem sind die Standardwerte niedriger gesetzt. Nach Ablauf der Archivierungsfrist werden die Aufträge und Collections im SCCM direkt gelöscht und sind nur noch im EM einsehbar. Dies bezieht sich nur auf die im EM angelegten Daten.
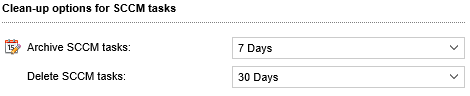
OSD-Aufträge
Die Optionen sind vergleichbar mit SCCM- und EM-Aufträgen, nur dass es hier die OSD-Aufträge betrifft. Zudem gibt es hier die Einstellung Computergruppen bereinigen. Damit werden Computer wieder aus OSD-Konfigurationen entfernt.
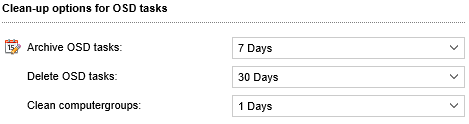
Berechtigungsfreigaben
Hier wird definiert, wie lange Anträge für Berechtigungen gespeichert werden.
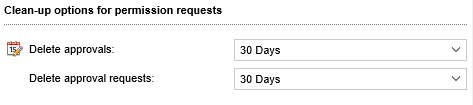
Remote requests
Hier wird angegeben, wie lange Remote Tasks vorgehalten werden.

Import-Logs
Hier wird definiert, wie lange Logs von Importvorgängen gespeichert werden.
