Neuinstallation bei bestehender Datenbank
Sollte ein Update aus irgendwelchen Gründen in einen Fehler laufen und sie haben im Anschluss 2 Enterprise Manager Installationen auf ihrem Server.

Oder sie möchten aufräumen, da ihr Server bereits seid Jahren immer wieder aktualisiert wurde und sie wollen wieder eine saubere Enterprise Manager Umgebung haben. Dann hilft ihnen dieser Artikel bei der manuellen Prozedur.
Bevor sie den Enterprise Manager Server deinstallieren sichern sie bitte folgende Verzeichnisse:
- AutoUpdate (Standard: "C:\Program Files\Matrix42\Matrix42 Enterprise Manager")
- Certificates (Standard: "C:\Program Files\Matrix42\Matrix42 Enterprise Manager")
- Customizing (Standard: "C:\Program Files\Matrix42\Matrix42 Enterprise Manager) Bitte nur ihre zusätzlich hinterlegten Dateien (Standard sind Default.json, Em.ico, EmBackground.svg, EmGreen.ico und EmLogo.svg")
- EmImport.exe.config (Standard: "C:\Program Files\Matrix42\Matrix42 Enterprise Manager\Bin")
- EmServer.exe.config (Standard: "C:\Program Files\Matrix42\Matrix42 Enterprise Manager\Bin")
Anschließend können sie die alte/n Version/en deinstallieren.
Die benutzte EM Datenbank wird NICHT automatisch gelöscht, sondern bleibt auf dem Datenbankserver vorhanden.
Prüfen Sie bitte im Anschluss, ob auf Dateiebene alles entfernt wurde (Standard: "C:\Program Files\Matrix42\Matrix42 Enterprise Manager")
Starten sie nun den Server neu.
Nach dem Neustart installieren sie die neuste EM Version (siehe hier) auf dem gleichen Server und erstellen die Datenbank auf dem gleichen SQL Server (DB Name z.B.: „mx42emTEST“). Alles andere einfach ausfüllen und installieren lassen. Danach werden die Dienste „M42EmServer“ und „M42EmImport“ gestoppt.
Wenn die Dienste gestoppt sind, kann auf dem DB Server die gerade erstellte Datenbank „mx42emTEST“ gelöscht werden. Voraussetzungen ist natürlich das die alte DB noch besteht. Nun werden alle oben gesicherten Dateien wieder an die gleiche Stelle kopiert oder ersetzt. Danach können die beiden Dienste „EmServer“ und „EmImport“ wieder gestartet werden. Dadurch läuft der EM wieder auf seine vorherige DB. Dadurch wurde aber noch nicht die DB auf die aktuelle Version aktualisiert. Das übernimmt die EmMigrate, die bei einem Update automatisch startet und die Aktualisierung für Sie durchführt. Dies müssen Sie nun manuell durchführen.
Falls sie die gleiche EM Version wie vorher installieren, sind die nachfolgenden Schritte für sie nicht notwendig! Es können keine Fehler erscheinen, wenn sie dennoch durchführen!
Sie nehmen die neu installierte „Matrix42 Enterprise Manager.msi“ und kopieren sie z.B. unter C:/temp. Sobald sie dort liegt wird folgender Befehl über Run/ Ausführen gestartet.
msiexec /a "C:\temp\Matrix42 Enterprise Manager.msi" /qb TARGETDIR="C:\temp\NEW"
Dadurch wird in einigen Minuten ein Ordner „NEW“ unter C:/temp angelegt. Darin befindet sich unter „Mx42EM-DateTime - EmMigrate-ProductVersion“ die EmMigrate.exe. Sie kopieren den gesamten Inhalt des Verzeichnisses „EmMigrate-ProductVersion“ (2 Ordner und 5 Dateien) auf C:/temp. Wenn dort alles liegt führen Sie einen weiteren Befehl über Run/ Ausführen aus.
"C:\temp\EmMigrate.exe" /v:7.0.0.0 /s:S1.imagoverum.local /d:MX42EM /u:sa /p:Matrix42
- v: vorherige Version (wenn es eine 7er Version ist, kann dort immer 7.0.0.0 stehen)
- s: Ist der DB Server
- d: Ist der DB Name
- u: DB SQL User mit genügend Berechtigungen
- p: ist das Passwort für den DB SQL User
Danach sollte sich ein Fenster mit der EM Migration öffnen und erfolgreich durchlaufen. Dadurch wird die DB auf die neuste Version migriert.
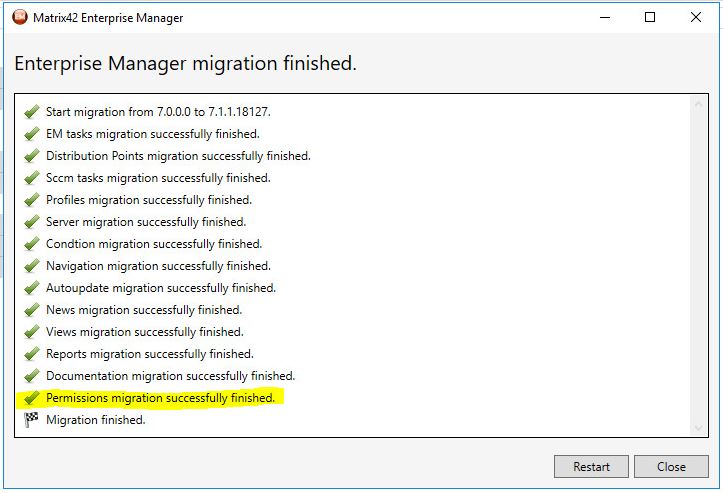
Sie können dort auch immer wieder auf Restart drücken und die Prüfung/ Migration findet erneut statt. Dadurch entstehen keine Probleme in der Datenbank.